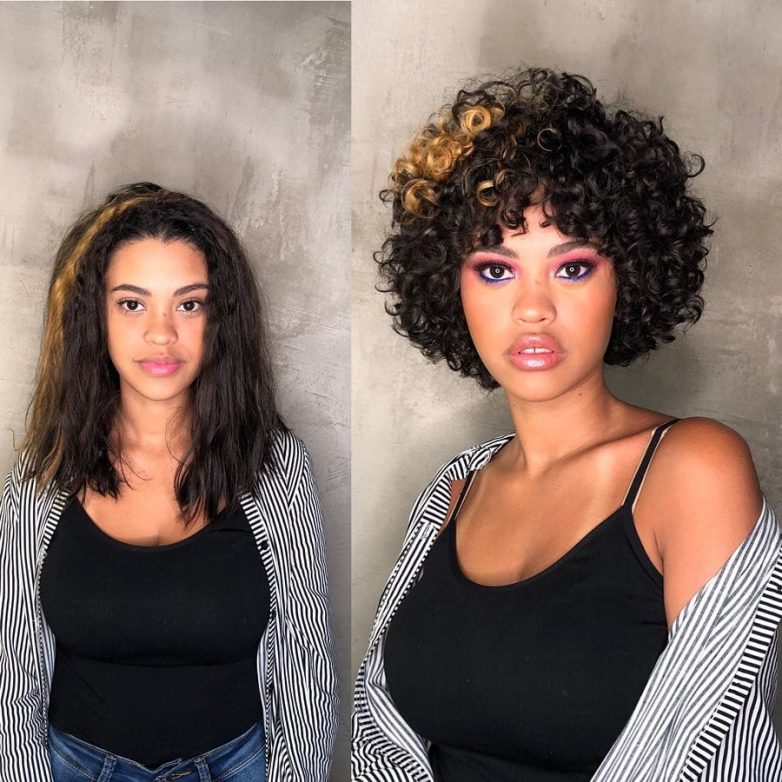Как сменить имидж. Поэтапный план
Как сменить имидж. Поэтапный план
Для того чтобы начать работать над изменением собственного имиджа нужно, прежде всего, понять в каком направлении двигаться, т.е. какие цели вы ставите перед собой (улучшить личную жизнь или в приоритете стоит успех в карьере или нужно позиционировать себя определенным образом для четко поставленных целей).
Проанализируйте, как должен выглядеть человек, который может добиться тех целей, которые вы перед собой ставите. И соотнесите свой нынешний образ с образом человека способного добиться целей. Запишите списком свои достоинства и недостатки. Кстати, вы можете скачать нашу анкету клиента (http://in-image.ru/service.html внизу страницы) и заполнить ее для себя, даже этот первый шаг поможет вам многое понять про себя.
Нужно определить свой цветотип, чтобы разобраться с тем, какие оттенки вам подходят. Это самое сложное и лучше обратиться к имидж-стилисту, потому что если вы ошибетесь, то образ будет некомплиментарным для вас.
Оцените достоинства и недостатки своей фигуры. Не обязательно вписывать свою фигуру в стандарты («песочные часы», «перевернутый треугольник», «круг» и т.п.), просто четко определите для себя какие достоинства вам нужно подчеркивать одеждой, а что следует скрывать.
Поэтапный план работы над стилем:
1. Ревизия гардероба.
Убрать вещи не соответствующие вашей цветовой палитре.
Вещи, которые приобретались больше 5 лет назад нужно критично оценить на актуальность фасонов, не отдают ли они стариной.
Вещи, требующие ремонта или подшива складываются в отдельную стопку и по ним выносятся окончательные решения: либо в утиль, либо срочно доработать.
Всё оставшееся после естественного отбора, в обязательном порядке перемерить и оценить, как это на вас сидит. Если что-то мало или велико, либо в подшив, либо в утиль. Обратите внимание на то, чтобы вещи подчеркивали ваши достоинства и скрывали недостатки, если вещь не выполняет этих функций от нее нужно избавляться, сколько бы она не стоила.
Далее, на основании оставшегося в гардеробе, составляется список предстоящих покупок куда включаются недостающие после ревизии предметы гардероба и вещи, которые помогут создать комплекты. Аксессуары и обувь будут подбираться в последний момент, когда гардероб будет сформирован.
2. Шопинг по списку.
3. Повторная ревизия после шопинга, чтобы оценить укомплектованность гардероба, возможно, некоторые покупки придется сдать, если они будут плохо сочетаться с имеющимися вещами.
4. Чтобы поддерживать гардероб в актуальном состоянии: обязательная ревизия перед началом каждого нового сезона (4 раза в год). Приобретение актуальных сезонных вещей или аксессуаров, для обновления гардероба. Минимум 2 раза в месяц бывать в магазинах с одеждой, чтобы присматривать новинки и быть в курсе тенденций.
5. Совершая самостоятельный шопинг, особенно если вы давно не бывали в магазинах предварительно нужно уделить время изучению интересующего вас ассортимента в магазинах. Потому что, не зная ассортимента вы можете накупить первые понравившиеся вещи, а потом окажется, что в них ходит весь город и эти вещи продаются на каждом углу или вы приобретете вещь по самой не выгодной цене, хотя в других магазинах можно было купить дешевле.
Потому что, не зная ассортимента вы можете накупить первые понравившиеся вещи, а потом окажется, что в них ходит весь город и эти вещи продаются на каждом углу или вы приобретете вещь по самой не выгодной цене, хотя в других магазинах можно было купить дешевле.
6. Если у вас нет времени или желания на то, чтобы самостоятельно отслеживать тенденции нужно довериться профессиональным стилистам по одежде, которые будут поддерживать ваш гардероб в актуальном состоянии ежесезонно.
7. Работа над прической. Вообще работа над прической может следовать и первым пунктом в списке работы над своим имиджем и стелем, но может следовать и после шопинга. Иногда смена цвета волос является ключевым моментом в формировании нового имиджа (вспомните Мерлин Монро). Оттенок волос должен соответствовать вашему природному цветовому типажу, подходить по темпераменту (кем вы себя ощущаете внутри — блондинкой, брюнеткой или шатенкой, психологическое восприятие самого себя очень важно для гармонии образа). Прическа должна быть актуальна современным тенденциям и гармонична чертам лица. Выбор прически не может быть основан только на понравившейся вам картинке, хотя принести ее мастеру стоит, чтобы он понимал ваши предпочтения. Но, прическа, во многом, подбирается исходя из объема и структуры ваших волос. Именно поэтому абсолютно бесполезны виртуальные программы по побору причесок. Стрижку должен подбирать опытный профессионал, глядя на ваши волосы и лицо. Если вы находитесь в Санкт-Петербурге, то приходите к нашему мастеру, мы гарантируем хороший результат.
Прическа должна быть актуальна современным тенденциям и гармонична чертам лица. Выбор прически не может быть основан только на понравившейся вам картинке, хотя принести ее мастеру стоит, чтобы он понимал ваши предпочтения. Но, прическа, во многом, подбирается исходя из объема и структуры ваших волос. Именно поэтому абсолютно бесполезны виртуальные программы по побору причесок. Стрижку должен подбирать опытный профессионал, глядя на ваши волосы и лицо. Если вы находитесь в Санкт-Петербурге, то приходите к нашему мастеру, мы гарантируем хороший результат.
8. Работа над лицом. Ваш стиль, это образ в целом, который состоит из одежды, прически и того, насколько вы выглядите ухоженно. Образ не может быть стильным, если у вас нездоровая кожа. Если есть дерматологические проблемы, то их, прежде всего, надо лечить у врача и во вторую очередь маскировать косметическими средствами.
Ухоженности бровей, сейчас уделяется особое внимание, поэтому хотя бы раз следует, посетит бровиста, чтобы он откорректировал вам форму бровей, после чего вы сможете поддерживать ее самостоятельно, либо начать регулярно посещать мастера.
9. Макияж. Сейчас столько обучающей информации про то, как грамотно наносить макияж, что неумело выполненный мэйкап просто неприличен. Если вы до сих пор не научились правильно краситься, обязательно пройдите индивидуальное обучение. И, самое главное, оттенки в макияже должны соответствовать вашей природной цветовой гамме.
10. Улыбка. Зубы, безусловно, должны быть в порядке. Если у вас кривые зубы никогда не поздно поставить брекеты, тем более, что давно доступны лингвальные, которые не будут видны. Отбеливание зубов не всегда показано, но регулярная профессиональная чистка поможет убрать налет и сделать улыбку эстетичнее. Кроме того, потренируйте мимику перед зеркалом.
11. Жесты и походка. Уверенного в себе человека всегда отличает походка и телодвижения. Проработайте эти моменты, запишитесь на курсы по постановке походки.
12. Парфюм. Парфюм должен быть еле уловим и достаточно нейтрален, но при этом он должен быть! Это вопрос гигиены, от вас должно приятно пахнуть всегда и везде.
Сложность в самостоятельной работе над имиджем заключается в трудности объективной оценки самим себя, поэтому важно, хотя бы на начальном этапе, сходить на консультацию профессионального стилиста-имиджмейкера, чтобы получить непредвзятую оценку специалиста.
Как изменить имидж и свой стиль: 11 идей
Если девушку посещает вопрос: «Как изменить имидж и стать кардинально другой?», тогда самое время начать «перезагрузку» собственной внешности. Именно имидж помогает даме чувствовать себя уверенно на публике, а стиль — выразить индивидуальность. Отличной практикой будет наблюдение за своим кругом общения. Если на работе есть привлекательная коллега, то почему бы не обратить внимание на «изюминки» ее образа. Характеристика личности складывается из пазлов, которые она воспитала в себе под влиянием общества, привычек, воспитания. В статье указаны полезные секреты, способные превратить даже самую «серую мышь» в достойную личность.
Насколько разнообразен мир, так и разнообразен человек, поэтому не существует универсального правила по вопросу «как изменить свой стиль и имидж». К тому же, очень трудно угнаться за постоянными изменениями в модных трендах. Как же тогда не переставать смотреться актуально и выглядеть всегда на высоте? Ответ прост — найти свои персональные стороны и активно работать над ними!
К тому же, очень трудно угнаться за постоянными изменениями в модных трендах. Как же тогда не переставать смотреться актуально и выглядеть всегда на высоте? Ответ прост — найти свои персональные стороны и активно работать над ними!
Правила по тому, как изменить имидж, способны раскрыть внутренний мир девушки. Не останавливаемся и начинаем обзорную экскурсию по миру женского самосовершенствования.
1. Положение в обществе требует срочных изменений.
Как изменить внешность и свой стиль, когда появилась престижная работа, возникло повышение по карьере? Стоит пересмотреть собственный гардероб и поведение на людях. Социальный статус — дело тонкое. Жена олигарха никогда не будет на мероприятии в спортивном костюме, успешный босс не станет ходить на работу в нечищеных туфлях. Бывший продавец универмага по мере повышения не может пренебрегать деловыми правилами. Это же и относится к сфере жизни. С каждой ступеней выше необходимо принимать свою новую роль.
Пройти тест: интроверт или экстраверт?
2.
 Взгляды и желания поменяли характер.
Взгляды и желания поменяли характер.
Прежний образ перестал приносить удовольствие, а только нервирует? Это нормально! Каждый «перерастает», меняя взгляды на личный внешний вид. Еще два года назад женщина могла равнодушно относится к платьям, а сегодня — ее каждый выход не обходится без них. Здесь важны эксперименты. Без них человек затухает, его энергия теряет окраску. Поместив себя в новую оболочку, перемены будут тянуться одна за другой.
3. Внешний вид — преграда на пути к успеху.
Не за горами мечты о модельной карьере, но есть недочеты в походке? Есть заслуги по профессии, но долгожданное повышение обходит стороной? Явные недочеты мешают продвигаться на пути к самореализации. Следует узнать у независимых людей мнение.
Не стоит обижаться на здравую критику, ведь она может быть потенциально необходимой. Всесторонняя оценка — ценный помощник, способный изменить способ мышления. Очевидное, обычно, скрыто под привычками, от которых многие не хотят отказываться.
4. Мужчины перестали обращать на меня внимание.
Мужское внимание — это всегда приятно. Оно исходит от симпатичного себе парня — еще приятнее! Насколько девушка умеет преподнести себя зависит ее успех перед окружающими. Важно посмотреть на свои отрицательные/положительные стороны, оценить все промахи. Есть лучший друг, который всегда говорит правду? Такой как он с мужской точки зрения укажет на проблемы. Главное, не стеснятся, тем более, если в этом ощущается острая необходимость!
5. Окружающие начали часто критиковать.
Как изменить имидж, ведь меня постоянно обсуждают в коллективе? Успокоиться, взять волю в кулак и здраво взвесить ситуацию. Да, это отнимает настроение что-то делать! Да, это очень выводит из колеи! Жертва перестает быть жертвой, когда она решает взять на себя ответственность.
Нельзя перекладывать вину на воспитание, финансовое положение. Мнение окружающих позволяет определить то, над чем стоит поработать. После усиленной работой над внешностью, поведением положительная реакция не заставит долго ждать. После нервных срывов, замкнутости в себе рождается вера в лучшее!
После нервных срывов, замкнутости в себе рождается вера в лучшее!
6. Хочу соответствовать ценному человеку.
Пример: девушка хочет покорить парня, который одевается по интеллигентному. Его поведение говорит о том же. Ей стоит контактировать с ним в сдержанных нарядах, лишенных вульгарности. Не исключено, что можно подчеркнуть свою женственность. Ответная реакция будет выше всех ожиданий! Покорить человека можно, скопировав его способ поведения и образ.
Пройти тест на уверенность в себе
7. В обществе как «не в своей тарелке».
По дороге встречаются красивые люди, все такие жизнерадостные, а ощущается скованность? Комплексы по поводу внешнего вида складываются после наблюдений за окружающими. Не требуется вкладывать много средств в гардероб — достаточно приобрести базовые вещи. Они беспроигрышно будут смотреться на протяжении многих лет. Иногда позволить пойти на покупки, сделать себе любимой приятно — лучший антистресс! Характер поведения, манеры складываются из внутреннего мироощущения. Работа над собственными комплексами освободит от многих предрассудков.
Работа над собственными комплексами освободит от многих предрассудков.
8. Все надоело, начинается новая жизнь.
Это крайняя точка кипения, но, как говориться, самая рабочая! Настроение начать все с чистого листа, забыть о старом, как волной смоют старый способ одеваться и смотреться на публике. Переезд, новая карьера, разрыв контактов с кругом лиц — все это мотиваторы поскорее избавиться от «меня бывшей». Заставить себя дышать полной грудью, не испытывая душевных терзаний, можно через полную решительность.
9. Развиваться всесторонне.
Гармоничное развитие невозможно без всесторонней работы над собой. Каждая «грань» личности требует уделить внимание. Обрести красивое, подтянутое тело, обратить внимание на модные тренды, посещать курсы, читать книги по саморазвитию. Мечты об идеальном «Я» должны подкрепляться четким распорядком времени.
10. Уважение и самооценка.
При заниженной самооценке человеку трудно обрести качественный образ. Недостаток критики и отсутствие похвалы рождают внутреннюю нестабильность. Гармония в жизни просыпается, если наши действия совпадают с желаниями. Реальный взгляд, трезвая оценка ситуации помогают сохранить внутреннюю стабильность.
Гармония в жизни просыпается, если наши действия совпадают с желаниями. Реальный взгляд, трезвая оценка ситуации помогают сохранить внутреннюю стабильность.
11. Не быть слепым на пути к личному идеалу.
После сотен попыток быть рыженькой, нет брюнеткой, нет рыженькой приходит понимание себя настоящей. Стремление произвести всеобщий фурор может случится провалом. Природа наградила каждого неповторимым набором качеств. Выиграть можно в том случае, если умело обыгрывать свою натуральную внешность. Тогда внутреннее ощущение будет точно совпадать со выбранным стилем.
Мы рассмотрели, как изменить имидж и всегда быть на шаг впереди. Есть вероятность, вы не сразу начнете перебирать вещи, работать над характером, но хотя бы присмотритесь к себе поближе. Поделитесь этой статьей с тем, кто сейчас нуждается в ценных советах. Успех не за горами!
Пройти тест на самооценку
Изменить изображение учетной записи — служба поддержки Microsoft
Справка по учетной записи Windows
Обзор
- Обзор
Войти
- Войдите в Windows
- Варианты входа и защита учетной записи
- Выйти из Windows
- Устранение проблем со входом
- Ошибка: мы не можем войти в ваш аккаунт
Привет Windows
- Узнайте о Windows Hello
- Войдите с помощью Windows Hello
- Устранение неполадок Windows Hello
Сбросить пароль
- Изменить или сбросить пароль
- Создайте диск для сброса пароля
- Сбросить пароль локальной учетной записи
Сбросить PIN-код
- Сброс PIN-кода, если вы вошли в систему
- Сброс PIN-кода, если вы вышли из системы
Управление учетными записями на вашем ПК
- Добавить или удалить учетные записи
- Изменить изображение вашего аккаунта
- Сменить аккаунт
- Переключиться с локальной учетной записи на учетную запись Microsoft
Windows 11 Windows 10 Больше. ..Меньше
..Меньше
Если вы хотите, чтобы изображение вашей учетной записи имело более индивидуальный характер и отражало вас, вы можете изменить свое изображение в Windows 11.
Изменить изображение вашей учетной записи
Вы можете изменить изображение своей учетной записи в Windows 11, выбрав фотографию или сделав новую фотографию. Вот как.
Совет: Если вы используете только имя пользователя и пароль для входа в Windows 11, вы используете локальную учетную запись для доступа к Windows. Если вы используете адрес электронной почты и пароль для входа, вы используете учетную запись Microsoft.
Изменить изображение учетной записи в Windows 11
Выберите Пуск > Настройки > Аккаунты > Ваша информация .

В разделе Настройте фотографию , выберите Выберите файл > Просмотрите файлы , чтобы выбрать существующую фотографию.
Или, если на вашем устройстве есть камера, выберите Сделайте снимок > Откройте камеру и сделайте новый снимок.
Примечание. Windows запоминает три последних изображения, которые вы использовали. Выберите изображение на странице «Ваша информация», чтобы переключиться на него.
Измените изображение своей учетной записи Microsoft в Windows 11
Войдите на страницу «Ваша информация» с помощью своей учетной записи Microsoft.

Выберите Добавить фото или Изменить фото, затем следуйте инструкциям.
Примечание. Windows запоминает три последних изображения, которые вы использовали, поэтому вы можете легко вернуться к последнему избранному.
Удалить изображение учетной записи
Windows позволяет переключаться между тремя последними изображениями на странице «Ваша информация». Если вам действительно нужно удалить одну из фотографий вашего аккаунта:
Откройте Проводник на панели задач.

Если вы не видите Проводник на панели задач, выберите Пуск и введите Проводник .Если вы не можете найти папку AppData в проводнике , возможно, она скрыта. Выберите Показать > Показать > Скрытые элементы , чтобы отобразить все элементы в папке.
Удалите изображение учетной записи, которое вы больше не хотите использовать.
Если вы хотите, чтобы изображение вашей учетной записи было более личным и отражало вас, вы можете изменить свое изображение в Windows 10.
Изменить изображение учетной записи
Вы можете изменить изображение как для локальной учетной записи, так и для учетной записи Microsoft.2.jpg) Вот как.
Вот как.
Совет: Если вы используете только имя пользователя и пароль для входа в Windows 10, вы используете локальную учетную запись. Если вы используете адрес электронной почты и пароль для входа, вы используете учетную запись Microsoft.
Изменить изображение локальной учетной записи в Windows 10
Нажмите кнопку Пуск , затем выберите Настройки > Аккаунты > Ваша информация .
Под Создайте свою фотографию , выберите Найдите одну . Или, если на вашем устройстве есть камера, выберите Камера и сделайте селфи.

Примечание. Windows запоминает три последних изображения, которые вы использовали. Выберите изображение на странице «Ваша информация», чтобы переключиться на него.
Измените изображение своей учетной записи Microsoft в Windows 10
Войдите на страницу «Ваша информация» с помощью своей учетной записи Microsoft.
Выберите Добавить изображение или Изменить изображение, затем следуйте инструкциям.
Примечание. Windows запоминает три последних изображения, которые вы использовали, поэтому вы можете легко вернуться к последнему избранному.
Удалить изображение учетной записи
Windows позволяет переключаться между тремя последними изображениями на странице «Ваша информация». Если вам действительно нужно удалить одно из изображений вашего аккаунта:
Откройте Проводник на панели задач. Если вы не видите Проводник на панели задач, выберите Пуск и введите Проводник .
Если вы не можете найти папку AppData в проводнике , возможно, она скрыта. Выберите параметр View и установите флажок рядом с Hidden Items 9.0074, чтобы показать все элементы в папке.

Удалите изображение учетной записи, которое вы больше не хотите использовать.
Как редактировать изображения или объекты в PDF с помощью Adobe Acrobat
Руководство пользователя
Отмена
Поиск
Последнее обновление:
14 февраля 2023 г., 06:47:53 по Гринвичу
|
Также относится к Adobe Acrobat 2017, Adobe Acrobat 2020
- Руководство пользователя Acrobat
- Знакомство с Acrobat
- Доступ к Acrobat с рабочего стола, мобильного устройства, Интернета
- Что нового в Acrobat
- Сочетания клавиш
- Системные требования
- Рабочее пространство
- Основы рабочего пространства
- Открытие и просмотр PDF-файлов
- Открытие PDF-файлов
- Навигация по страницам PDF
- Просмотр настроек PDF
- Настройка просмотра PDF
- Включить предварительный просмотр эскизов PDF-файлов
- Отображение PDF в браузере
- Работа с учетными записями онлайн-хранилища
- Доступ к файлам из ящика
- Доступ к файлам из Dropbox
- Доступ к файлам из OneDrive
- Доступ к файлам из SharePoint
- Доступ к файлам с Google Диска
- Acrobat и macOS
- Уведомления Acrobat
- Сетки, направляющие и измерения в PDF-файлах
- Азиатский текст, кириллица и текст с письмом справа налево в PDF-файлах
- Создание PDF-файлов
- Обзор создания PDF-файлов
- Создание PDF-файлов с помощью Acrobat
- Создание PDF-файлов с помощью PDFMaker
- Использование принтера Adobe PDF
- Преобразование веб-страниц в PDF
- Создание PDF-файлов с помощью Acrobat Distiller
- Настройки преобразования Adobe PDF
- PDF-шрифты
- Редактирование PDF-файлов
- Редактирование текста в PDF-файлах
- Редактировать изображения или объекты в PDF
- Поворот, перемещение, удаление и перенумерация страниц PDF
- Редактировать отсканированные файлы PDF
- Улучшение фотографий документов, снятых с помощью мобильной камеры
- Оптимизация PDF-файлов
- Свойства PDF и метаданные
- Ссылки и вложения в PDF-файлах
- слоев PDF
- Миниатюры страниц и закладки в PDF-файлах
- Мастер действий (Acrobat Pro)
- PDF-файлы, преобразованные в веб-страницы
- Настройка PDF для презентации
- Статьи в формате PDF
- Геопространственные файлы PDF
- Применение действий и сценариев к файлам PDF
- Изменить шрифт по умолчанию для добавления текста
- Удалить страницы из PDF
- Сканирование и распознавание символов
- Сканирование документов в PDF
- Улучшение фотографий документов
- Устранение неполадок сканера при сканировании с помощью Acrobat
- Формы
- Основы форм PDF
- Создание формы с нуля в Acrobat
- Создание и распространение PDF-форм
- Заполнение PDF-форм
- Свойства поля формы PDF
- Заполнение и подписание PDF-форм
- Настройка кнопок действий в формах PDF
- Публикация интерактивных веб-форм PDF
- Основные сведения о полях формы PDF
- Поля формы штрих-кода PDF
- Сбор и управление данными формы PDF
- О трекере форм
- Справка по PDF-формам
- Отправка PDF-форм получателям по электронной почте или на внутренний сервер
- Объединение файлов
- Объединение или объединение файлов в один PDF-файл
- Поворот, перемещение, удаление и перенумерация страниц PDF
- Добавить верхние и нижние колонтитулы и нумерацию Бейтса в PDF-файлы
- Обрезать страницы PDF
- Добавление водяных знаков в PDF-файлы
- Добавление фона в PDF-файлы
- Работа с файлами компонентов в портфолио PDF
- Публикация и совместное использование портфолио PDF
- Обзор портфолио PDF
- Создание и настройка портфолио PDF
- Публикация, рецензирование и комментирование
- Публикация и отслеживание PDF-файлов в Интернете
- Разметить текст с правками
- Подготовка к просмотру PDF
- Запуск обзора PDF
- Размещение общих обзоров на сайтах SharePoint или Office 365
- Участие в обзоре PDF
- Добавить комментарии к PDF-файлам
- Добавление штампа в PDF
- Рабочие процессы утверждения
- Управление комментариями | посмотреть, ответить, распечатать
- Импорт и экспорт комментариев
- Отслеживание и управление обзорами PDF
- Сохранение и экспорт PDF-файлов
- Сохранение PDF-файлов
- Преобразование PDF в Word
- Преобразование PDF в JPG
- Преобразование или экспорт PDF-файлов в файлы других форматов
- Параметры формата файла для экспорта PDF
- Повторное использование содержимого PDF
- Безопасность
- Расширенный параметр безопасности для PDF-файлов
- Защита PDF-файлов с помощью паролей
- Управление цифровыми идентификаторами
- Защита PDF-файлов с помощью сертификатов
- Открытие защищенных PDF-файлов
- Удаление конфиденциального содержимого из PDF-файлов
- Настройка политик безопасности для PDF-файлов
- Выбор метода защиты для PDF-файлов
- Предупреждения системы безопасности при открытии PDF-файла
- Защита PDF-файлов с помощью Adobe Experience Manager
- Функция защищенного просмотра для PDF-файлов
- Обзор безопасности в Acrobat и PDF-файлах
- JavaScripts в PDF-файлах как угроза безопасности
- Вложения как угроза безопасности
- Разрешить или заблокировать ссылки в PDF-файлах
- Электронные подписи
- Подписание PDF-документов
- Захватите свою подпись на мобильном телефоне и используйте ее везде
- Отправка документов для электронной подписи
- Создать веб-форму
- Массовый запрос электронной подписи
- Сбор онлайн-платежей
- Бренд вашей учетной записи
- О подписях сертификатов
- Подписи на основе сертификата
- Проверка цифровых подписей
- Утвержденный список доверия Adobe
- Управление доверенными удостоверениями
- Печать
- Основные задачи печати PDF
- Печатные буклеты и портфолио в формате PDF
- Расширенные настройки печати PDF
- Печать в PDF
- Печать цветных PDF-файлов (Acrobat Pro)
- Печать PDF-файлов нестандартных размеров
- Специальные возможности, теги и переформатирование
- Создание и проверка доступности PDF
- Специальные возможности в PDF-файлах
- Инструмент порядка чтения для PDF-файлов
- Чтение PDF-файлов с функциями перекомпоновки и специальных возможностей
- Редактирование структуры документа с помощью панелей «Содержимое» и «Теги»
- Создание доступных PDF-файлов
- Поиск и индексирование
- Создание указателей PDF
- Поиск PDF-файлов
- Мультимедийные и 3D-модели
- Добавление аудио-, видео- и интерактивных объектов в PDF-файлы
- Добавление 3D-моделей в файлы PDF (Acrobat Pro)
- Отображение 3D-моделей в PDF-файлах
- Взаимодействие с 3D-моделями
- Измерение 3D-объектов в PDF-файлах
- Настройка 3D-представлений в PDF-файлах
- Включить 3D-контент в PDF
- Добавление мультимедиа в PDF-файлы
- Комментирование 3D-проектов в PDF-файлах
- Воспроизведение видео, аудио и мультимедийных форматов в PDF-файлах
- Добавлять комментарии к видео
- Инструменты для печати (Acrobat Pro)
- Обзор инструментов для печати
- Следы от принтера и линии роста волос
- Предварительный просмотр вывода
- Сведение прозрачности
- Преобразование цвета и управление чернилами
- Цвет захвата
- Предпечатная проверка (Acrobat Pro)
- Файлы, совместимые с PDF/X, PDF/A и PDF/E
- Предполетные профили
- Расширенные предполетные проверки
- Предполетные отчеты
- Просмотр результатов предварительной проверки, объектов и ресурсов
- Цели вывода в PDF-файлах
- Исправление проблемных областей с помощью инструмента Preflight
- Автоматизация анализа документов с помощью дроплетов или предпечатных действий
- Анализ документов с помощью инструмента предварительной проверки
- Дополнительные проверки в инструменте Preflight
- Предполетные библиотеки
- Переменные предварительной проверки
- Управление цветом
- Поддержание согласованности цветов
- Настройки цвета
- Документы с управлением цветом
- Работа с цветовыми профилями
- Понимание управления цветом
В этом документе объясняется, как добавлять, изменять размер, перемещать или заменять изображения и объекты в PDF с помощью Acrobat. См. пошаговые инструкции ниже.
См. пошаговые инструкции ниже.
Поместите изображение или объект в PDF-файл
Откройте PDF-файл в Acrobat и выберите Инструменты > Редактировать PDF > Добавить изображение .
В диалоговом окне «Открыть» найдите файл изображения, который вы хотите поместить.
Выберите файл изображения и нажмите Открыть.
Щелкните в том месте, куда вы хотите поместить изображение, или нажмите и перетащите, чтобы изменить размер изображения при его размещении.
На странице появляется копия файла изображения с
того же разрешения, что и исходный файл.Используйте маркеры ограничительной рамки, чтобы изменить размер изображения, или инструменты на правой панели в разделе «Объекты», чтобы отразить, повернуть или обрезать изображение.
Переместить или изменить размер изображения или объекта
Откройте PDF-файл в Acrobat, а затем выберите соответствующий инструмент в зависимости от того, что вы хотите переместить:
Изображение : выберите Инструменты > Редактировать PDF > Редактировать .
 При наведении курсора на изображение, которое можно редактировать, в верхнем левом углу появляется значок изображения.
При наведении курсора на изображение, которое можно редактировать, в верхнем левом углу появляется значок изображения.Интерактивные объекты : для редактирования полей формы, кнопок или других интерактивных объектов выберите Инструменты > Rich Media > Выберите объект .
Выполните любое из следующих действий:
- Чтобы переместить изображение или объект, перетащите его в нужное место. Вы не можете перетаскивать изображения или объекты на другую страницу (вместо этого вы можете вырезать и вставлять их на новую страницу). Чтобы ограничить движение вверх или вниз, вправо или влево, нажмите и удерживайте клавишу Shift, а затем перетащите объект.
- Чтобы изменить размер изображения или объекта, выберите его и перетащите маркер. Чтобы сохранить исходное соотношение сторон, удерживайте клавишу Shift и перетащите маркер.
Примечание:
При выборе нескольких объектов их можно перемещать или изменять их размер вместе.
 Чтобы выбрать несколько объектов, нажмите и удерживайте клавишу Shift, а затем щелкните объекты один за другим.
Чтобы выбрать несколько объектов, нажмите и удерживайте клавишу Shift, а затем щелкните объекты один за другим.
Поворот, отражение, обрезка (вырезка) или замена изображения
Откройте PDF-файл в Acrobat и выберите Инструменты > Редактировать PDF > Редактировать .
Выберите изображение (или изображения) — щелкните изображение, чтобы выбрать его.
В разделе Objects на правой панели щелкните один из следующих инструментов:
Отразить по вертикали Отражает изображение по вертикали относительно горизонтальной оси.
Отразить по горизонтали Переворачивает изображение по горизонтали относительно вертикальной оси.
Повернуть против часовой стрелки Поворачивает выбранное изображение на девяносто градусов против часовой стрелки.
Повернуть по часовой стрелке Поворачивает выбранное изображение на девяносто градусов по часовой стрелке.

Обрезать изображение Обрезает или вырезает выбранное изображение. Перетащите маркер выделения, чтобы обрезать изображение.
Заменить изображение Заменяет выбранное изображение выбранным вами изображением. Найдите замещающее изображение в диалоговом окне «Открыть» и нажмите «Открыть ».
Примечание:
Чтобы повернуть выбранное изображение вручную, поместите указатель сразу за маркером выделения. Когда курсор примет вид указателя поворота , перетащите его в нужном направлении.
Перемещение изображения или объекта вперед
или позади других элементов
Параметры «Упорядочить» позволяют перемещать изображение или объект впереди или позади других элементов. Вы можете переместить элемент вперед или назад только на один уровень или отправить его вперед или назад по порядку размещения элементов на странице.
Откройте PDF-файл в Acrobat и выберите Инструменты > Редактировать PDF > Редактировать .
Выберите объект (или объекты) — щелкните объект, чтобы выбрать его.
В разделе «Объекты» на правой панели щелкните «Упорядочить » и выберите соответствующий параметр.
Кроме того, вы можете щелкнуть объект (или объекты) правой кнопкой мыши и выбрать пункт «Упорядочить», а затем выбрать соответствующий параметр.
Примечание:
Для сложных страниц, на которых сложно выбрать объект, проще изменить порядок с помощью вкладки «Содержимое». (Выберите «Просмотр» > «Показать/скрыть» > «Области навигации» > «Содержимое».)
Выравнивание изображений или объектов
Параметры Выровнять объекты на правой панели позволяют точно выровнять несколько объектов сбоку — слева, по центру по вертикали, справа, сверху, по центру по горизонтали и снизу.
При выравнивании объектов относительно друг друга по краям один из объектов остается неподвижным. Например, левый параметр выравнивает левые края выбранных объектов относительно левого края самого левого объекта. Крайний левый объект остается неподвижным, а остальные объекты выровнены относительно него.
Опция по центру по горизонтали выравнивает выбранные объекты по горизонтали через центр объектов, а опция по центру по вертикали выравнивает выбранные объекты по вертикали по центрам объектов. Объекты выравниваются по горизонтальной или вертикальной линии, представляющей среднее значение их исходного положения. Объект может оставаться неподвижным, если он уже выровнен по горизонтальной или вертикальной линии.
В зависимости от выбранного параметра выравнивания объекты перемещаются прямо вверх, вниз, влево или вправо и могут перекрывать уже находящиеся там объекты. Если вы видите перекрытие, вы можете отменить выравнивание.
Откройте PDF-файл в Acrobat и выберите Инструменты > Редактировать PDF > Редактировать .

Выберите объект (или объекты) — нажмите и удерживайте клавишу Shift, а затем щелкните объекты один за другим.
В разделе «Объекты» на правой панели щелкните «Выровнять объекты» и выберите соответствующий параметр выравнивания.
В качестве альтернативы можно щелкнуть объект (или объекты) правой кнопкой мыши и выбрать параметр Выровнять объекты в контекстном меню, а затем выбрать нужный параметр выравнивания в подменю.
Редактирование изображения вне Acrobat
Изображение или графику можно редактировать с помощью другого приложения, например Photoshop, Illustrator или Microsoft Paint. Когда вы сохраняете изображение или графику, Acrobat автоматически обновляет PDF-файл с внесенными изменениями. Приложения, отображаемые в меню «Редактировать с помощью», зависят от того, что вы установили, и от выбранного типа изображения или графики. При желании вы можете указать приложение, которое хотите использовать.
При желании вы можете указать приложение, которое хотите использовать.
Откройте PDF-файл в Acrobat и выберите Инструменты > Редактировать PDF > Редактировать .
Выберите изображение или объект.
Примечание:
Выберите несколько элементов, если хотите редактировать
их вместе в одном файле. Для редактирования всех изображений и объектов
на странице, щелкните ее правой кнопкой мыши и выберите «Выбрать все».В разделе «Объекты» на правой панели нажмите «Редактировать с помощью », а затем выберите редактор.
Чтобы выбрать редактор, отличный от предложенного в меню, выберите Открыть с помощью , найдите приложение и щелкните Открыть .
Примечание:
Если в сообщении спрашивается, следует ли преобразовать в профили ICC, выберите «Не преобразовывать».
 Если при открытии окна изображения отображается шахматная доска, данные изображения не могут быть прочитаны.
Если при открытии окна изображения отображается шахматная доска, данные изображения не могут быть прочитаны.Внесите необходимые изменения во внешнем приложении редактирования.
Имейте в виду следующие ограничения:- Если изменить размеры изображения, изображение может неправильно выровняться в PDF.
- Информация о прозрачности сохраняется только для масок, которые указаны как значения индекса в индексированном цветовом пространстве.
- Если вы работаете в Photoshop, сведите изображение.
- Маски изображений не поддерживаются.
- Если вы измените режимы изображения во время редактирования изображения, вы можете потерять ценную информацию, которую можно применить только в исходном режиме.
В приложении редактирования выберите Файл > Сохранить . Объект автоматически обновляется и отображается в PDF-файле, когда вы переводите Acrobat на передний план.

Примечание:
Для Photoshop, если изображение находится в
формат, поддерживаемый Photoshop 6.0 или более поздней версии, отредактированное изображение
сохраняется обратно в PDF. Однако, если изображение находится в неподдерживаемом
формат, Photoshop обрабатывает изображение как обычное изображение PDF и
отредактированное изображение сохраняется на диск, а не обратно в PDF.
Экспорт изображений в формате PDF в другой формат
Вы можете сохранить каждую страницу (весь текст, изображения и векторные объекты на странице) в формат изображения, используя Файл > Экспортировать в > Изображение > команду [Тип изображения]. Вы также можете экспортировать каждое изображение в формате PDF в отдельный файл изображения.
Дополнительные сведения см. в разделе Преобразование или экспорт PDF-файлов в файлы других форматов.






 При наведении курсора на изображение, которое можно редактировать, в верхнем левом углу появляется значок изображения.
При наведении курсора на изображение, которое можно редактировать, в верхнем левом углу появляется значок изображения. Чтобы выбрать несколько объектов, нажмите и удерживайте клавишу Shift, а затем щелкните объекты один за другим.
Чтобы выбрать несколько объектов, нажмите и удерживайте клавишу Shift, а затем щелкните объекты один за другим.

 Если при открытии окна изображения отображается шахматная доска, данные изображения не могут быть прочитаны.
Если при открытии окна изображения отображается шахматная доска, данные изображения не могут быть прочитаны.