Значок «Не отжимать или отжим запрещен» (перечеркнутая выкрученная вещь)
Содержание:
- Рекомендации
- Как выглядит?
- Что можно делать?
- Что нельзя делать?
- Вопросы и ответы
- Какую одежду и ткани не рекомендуется выкручивать и отжимать?
- Как сушить вещь, у которой на ярлыке значок «не отжимать и не выкручивать»?
Значок «не отжимать» – вспомогательный символ. Он относится к разделу «стирка» и выглядит, как скрученное полотенце (вещь).
Расшифровка знака:
— Отжим запрещен
— Отжимать запрещено
— Не выкручивать при отжиме
Рекомендации
Перечеркнутый символ выкрученной вещи означает, что вы не должны выжимать или выкручивать одежду при стирке, чтобы удалить лишнюю воду. Его можно трактовать двояко:
- После ручной стирки вещь нельзя скручивать в валик и отжимать.
- Запрещено отжимать изделие любым способом, в том числе в стиральной машине (нужно отключить отжим в программе).

В действительности можно заметить, что одежду с подобным знаком на ярлыке в 99% случаев рекомендуется стирать вручную или в стиральной машине с использованием соответствующей программы «Ручная стирка». Она предполагает снижение скорости вращения центрифуги (барабана) до минимума, минимальный нагрев воды и выключенный или минимальный отжим.
Как выглядит?
Значок «не отжимать путем выкручивания» имеет очертания перечеркнутого скрученного полотенца. Пиктограмма у разных производителей может отличаться. Рекомендуется изучить запомнить все варианты изображения:
Символ не пользуется большой популярностью у производителей. Часто они довольствуются письменной рекомендацией Do not wring or twist, что в переводе с английского языка означает «нельзя выжимать и выкручивать». Надпись следует искать на бирке возле символов. Примеры:
Ольга
Современная хозяйка
Задать вопрос
Что можно делать?
Иногда запрет на выкручивание не исключает возможность использования быстрого отжима или отжима на малых оборотах. В таком случае на этикетке приводится рекомендация:
В таком случае на этикетке приводится рекомендация:
- Кратковременно отжимать в центрифуге (Short spin).
- Возможен кратковременный отжим при низких оборотах (May be tumble-dried shortly on low).
- Сушить вертикально или отжать в центрифуге при низких оборотах (Drip or tumble dry low).
Что нельзя делать?
Запрет на выкручивание изделия говорит о деликатности ткани, склонности к деформации в мокром виде. С такими вещами нужно обращаться бережно. Нельзя:
- Растягивать ткань в стороны.
- Скручивать изделие в валик.
- С силой сжимать и сминать.
- Сушить в стиральной машине или при помощи нагревательных приборов (не всегда, но часто).
Правильно расшифровать каждый запрещающий символ на одежде и перевести на русский язык все письменные рекомендации производителя.
Можно обнаружить, что:
- Вещь нельзя сушить в сушильной машине (Do not tumble dry).
- Изделие не следует оставлять в машинке, нужно вынуть сразу после окончания цикла (Remove promptly (immediately)).
- Нельзя прибегать к сушке направленным теплом (Dry away from (direct) heat).
- Одежду нужно сушить вертикально без отжима (Drip dry).
Вопросы и ответы
Какую одежду и ткани не рекомендуется выкручивать и отжимать?
Запрещено выкручивать и отжимать головные уборы (шляпы, панамы и кепки), платья и блузы сложного кроя с объемными деталями, ткани, содержащие более 30% шерсти в составе, вискозу, шелк, батист, органзу, все тончайшие, невесомые материи, вязаные изделия ручной работы. Флис и трикотажное полотно можно подвергать легкому отжиму без скручивания.
Как сушить вещь, у которой на ярлыке значок «не отжимать и не выкручивать»?
Для удаления лишней влаги можно использовать махровое полотенце. Одежду раскладывают на полотенце, расправляют, а затем аккуратно сворачивают в рулон. Рулон легонько сдавливают. При необходимости процедуру повторяют несколько раз. Затем изделие оставляют сушиться в расправленном виде на сухом полотенце.
Одежду раскладывают на полотенце, расправляют, а затем аккуратно сворачивают в рулон. Рулон легонько сдавливают. При необходимости процедуру повторяют несколько раз. Затем изделие оставляют сушиться в расправленном виде на сухом полотенце.
По сути, выкручивание и отжим означают одно и то же – «принудительное удаление лишней жидкости из материала». И машинный отжим, и ручной могут привести к деформации деликатной ткани или изделия. Если этикетка на одежде содержит знак или надпись, запрещающие выкручивание, вещь лучше не отжимать в стиральной машине. Следует использовать ручной режим и сушить ее деликатным способом.
ярлыки и маркировки по стирке, температуре, отжиму, глажке, отбеливанию и сушке
Неправильный уход за одеждой вызывает быстрый износ ткани и потерю привлекательного вида, поэтому перед стиркой, сушкой или отбеливанием какой-либо одежды нужно внимательно посмотреть на ее ярлык со значком. Там в виде условных обозначений указаны нюансы ухода за конкретной тканью.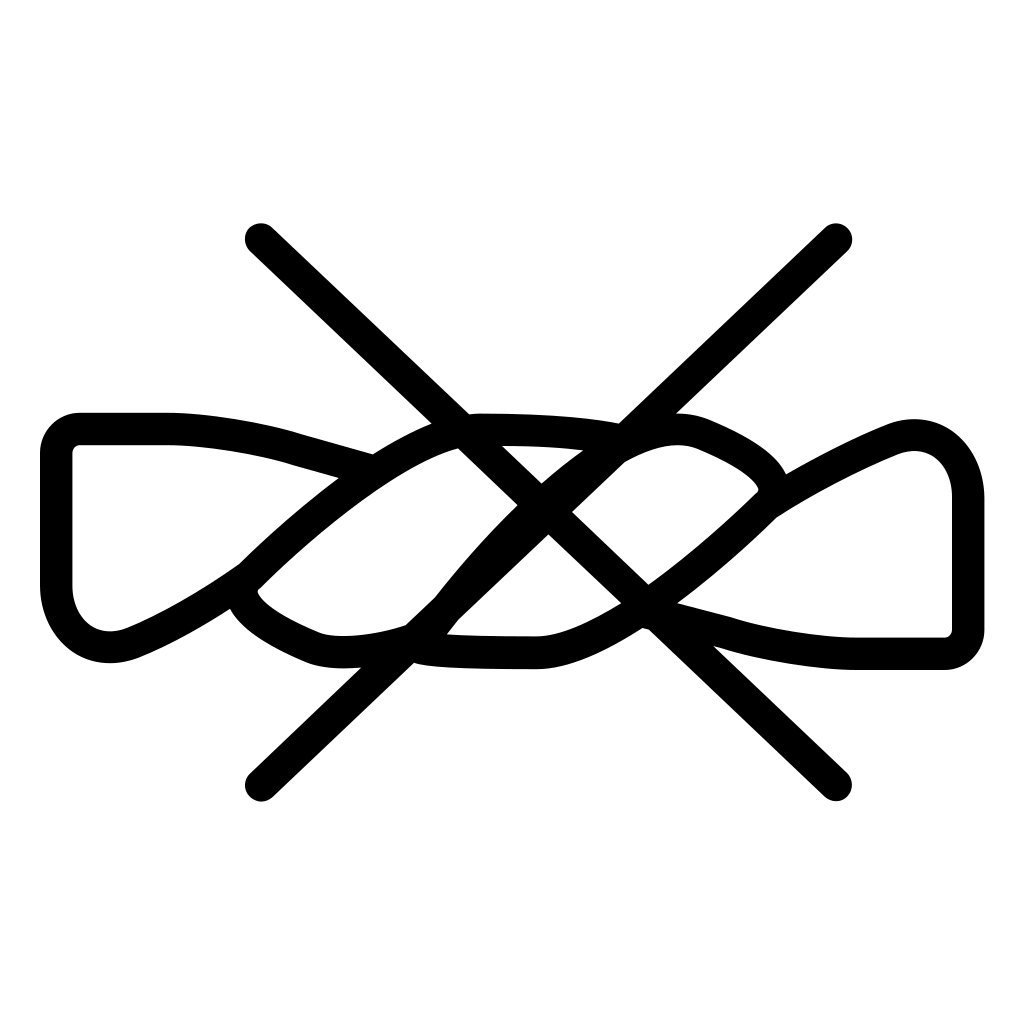
Стирка
Основным процессом ухода за большинством видов одежды является стирка. На ярлыке, пришитом с внутренней стороны вещи, вы увидите, какая именно стирка рекомендуется производителем, при какой температуре разрешено стирать вещь, можно ли ее отбеливать и отжимать.
Значок, по которому вы сможете понять, как стирать ту или иную вещь, напоминает по виду тазик с водой. Если на вашей этикетке изображен лишь такой «тазик», то вещь стирают в машинке на любой программе, то есть ее допустимо как замачивать, так и отжимать.
Другие варианты такого значка расшифровывают следующим образом:
- Подчеркнутый одной линией «тазик» обозначает необходимость использования щадящей стирки. Такую вещь нельзя стирать на программе с высоким количеством оборотов, а загружать машинку советуют лишь на 2/3 от допустимого объема белья.
- Если под «тазиком» вы увидели две линии, такая вещь может стираться лишь на режиме «деликатная стирка».
 Объем белья в машинке советуют уменьшить до 1/3 максимально рекомендуемого. Если вы хотите постирать такую вещь руками, то следует прополоскать такую одежду в большом объеме воды, а отжимать очень аккуратно или не отжимать вообще.
Объем белья в машинке советуют уменьшить до 1/3 максимально рекомендуемого. Если вы хотите постирать такую вещь руками, то следует прополоскать такую одежду в большом объеме воды, а отжимать очень аккуратно или не отжимать вообще. - «Тазик» с погруженной в него рукой указывает на необходимость стирать такую вещь руками. Температура стирки при этом не должна быть выше +40 С. Кроме того, такую одежду не следует сильно тереть и отжимать. Как правило, такой значок вы увидите на одежде из гипюра, шифона, трикотажа, атласа и подобных деликатных материалов.
- Размещенное в кружке изображение стиральной машинки означает запрет на машинную стирку. Такое обозначение характерно для тканей, которые могут полинять, порваться или растянуться во время прокручивания в барабане. Также этот значок вы увидите на нарядах с пайетками, бисером, стразами и другим декором, способным оторваться при стирке в машинке.
- Перечеркнутый «тазик» подскажет вам, что данную вещь вообще стирать нельзя.
 Такой значок вы увидите на изделиях, которые относят в химчистку, поскольку даже бережная стирка руками может им повредить.
Такой значок вы увидите на изделиях, которые относят в химчистку, поскольку даже бережная стирка руками может им повредить.
Температурный режим
Обращать внимание на обозначения температуры воды при стирке важно, чтобы вещь не села, не потеряла свой цвет и не стала бесформенной.
О допустимой температуре вы можете узнать по двум вариантам обозначений – внутри «тазика» с водой вы увидите либо число, либо точки в разном количестве:
- 30º или 1 точка – вещь стирают при температуре не выше +30ºС, отжим должен быть минимальным.
- 40º или 2 точки – для стирки такой вещи температура должна не превышать +40ºС.
- 50º или 3 точки – вещь можно стирать при температуре до +50ºС.
- 60º или 4 точки – для стирки такой вещи устанавливается температура +60ºС.
- 70ºили 5 точек – стирать такую вещь можно при +70ºС.
- 95º или 6 точек – такая вещь может стираться при температуре +95ºС.

Отжим
Неправильно выбранная интенсивность отжима способна стать причиной усадки или повреждения одежды.
Значок, который подскажет вам об особенностях отжима вещи, представляет собой квадрат с кругом внутри. Увидев такой знак, вы можете не переживать, что вещь постирается с высокой интенсивностью отжима. Кроме того, такое обозначение допускает применение машинной сушки.
Другие варианты круга внутри квадрата расшифровываются так:
- Если данный знак подчеркнут одной линией, для такой вещи и отжим, и сушка в машинке должны быть щадящими.
- Если под знаком вы увидите две линии, то такая одежда должна стираться на программе с отжимом с малым числом оборотов, а машинная сушка также должна быть деликатной.
- Если внутри круга в квадрате вы увидите точки, это подскажет вам режим машинной сушки для данной вещи. Как и на утюге, число точек указывает на интенсивность сушки, например, если точка одна, то режим должен быть щадящим, а если точек три, то сушка может быть быстрой и с применением высоких температур.

- Если круг внутри квадрата зарисован, то нагрев при машинной сушке недопустим (одежду можно обработать лишь холодным воздухом).
- Перечеркнутый квадрат с кругом означает запрет на отжимание во время стирки и сушку в стиральной машинке.
- Перечеркнутое изображение перекрученной одежды указывает на то, что такую вещь нельзя ни выкручивать, ни отжимать.
Машинная сушка
Рекомендации по сушке одежды после стирки представлены знаком квадрата. Если вы видите просто пустой квадратик, такую вещь сушить можно.
Другие варианты квадрата нужно расшифровывать так:
- Если пустой квадрат перечеркнут, такую вещь сушить нельзя.
- Если вверху квадрата изображен полукруг, одежду разрешено сушить вертикально – либо на плечиках, либо на бельевой веревке.
- Три вертикальные линии внутри квадрата подскажут вам, что вещь недопустимо отжимать, а следует повесить сушить еще мокрой.
- Одна горизонтальная полоска внутри квадрата указывает на необходимость сушки на горизонтальной поверхности, иначе ткань деформируется и растянется.
 Обычно такая сушка рекомендуется для трикотажа и шерсти.
Обычно такая сушка рекомендуется для трикотажа и шерсти. - Две диагональные линии в верхнем левом углу квадрата обозначают запрет на сушку под прямыми лучами солнца. Одежду с таким значком на ярлыке следует сушить только в тени. Обычно это белая ткань, которая под солнечным светом становится желтоватой, а также яркая одежда, способная выгорать.
Отбеливание
Прежде чем воспользоваться отбеливателем, обязательно отыщите на этикетке треугольник:
- Если треугольник есть, отбеливание разрешено.
- Если такой треугольник будет перечеркнутым, то, соответственно, отбеливание запрещено.
- Также обратите внимание на буквы внутри – если в треугольнике вы видите «Cl», то можете воспользоваться для отбеливания средствами с хлором.
- Если зачеркнут треугольник с буквами «Cl», то отбеливание разрешено, но хлорсодержащие средства применять нельзя. Такое же значение у треугольника, внутри которого проходят две диагональные линии.

Без значков
Хотя на большинстве одежды производители отмечают особенности стирки значками, встречается также одежда, на ярлыках которой вы увидите надписи на английском. Расшифровать их можно так:
- Machine wash – вещь можно стирать в машинке
- Hand wash only – для такой вещи допустима только стирка руками
- Wash separately – окраска такой вещи нестойкая и может полинять на другую одежду, поэтому стирать ее придется изолированно
- Hot wash – для стирки используйте горячую воду
- Warm wash – такую вещь стирайте в теплой воде
- Cold wash – для стирки такой вещи вода не должна быть теплой
- No wash/Do not wash – такой надписью производитель предупреждает, что вещь стирать нельзя
Химическая чистка
Обозначения, связанные с особенностью химической обработки одежды, интересуют в основном сотрудников химчисток, поскольку указывают, какая именно чистка допустима для конкретной одежды.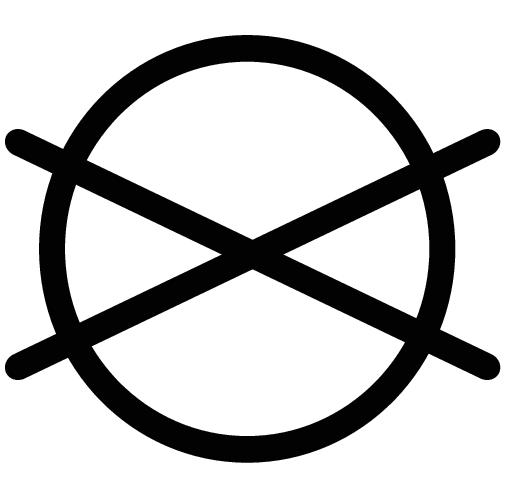
- Самым важным для обычного обывателя значком, связанным с химчисткой, является перечеркнутый круг. Он подскажет, что такую вещь в салон химчистки везти не следует, так как химическая чистка ей противопоказана.
- Круглый значок без каких-либо букв обозначает, что для вещи используется сухая чистка. Зачастую такое обозначение вы найдете на шерстяной, кожаной, шелковой или замшевой одежде.
- Если внутри круга есть буква, она подсказывает, какими химическими средствами допустимо выполнять очистку ткани. Это могут быть буквы А, F, P или W. А черточка под кругом подскажет работнику химчистки, что обработка должна быть деликатной.
Глажка
Во время проглаживания ткань поддается воздействию высокой температуры, поэтому каждый производитель отмечает на ярлыке оптимальный температурный режим в зависимости от ткани. К примеру, льняную или хлопковую ткань можно гладить с сильным нагревом утюга, а применение пара лишь поможет разглаживанию складок.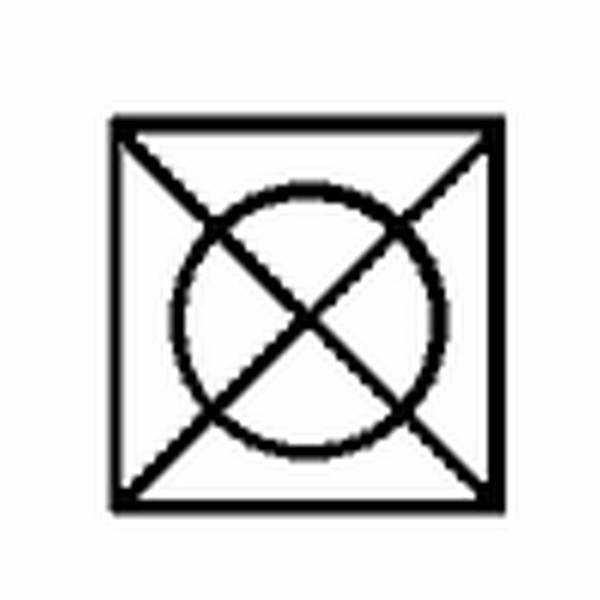 Если же вы перегреете утюг при глажке синтетики или шерсти, вещь будет испорчена.
Если же вы перегреете утюг при глажке синтетики или шерсти, вещь будет испорчена.
Режим глажки на ярлыке обозначается изображением утюга. Если вы увидели просто «утюг» без точек, то такую вещь можно как гладить с любым нагревом, так и обрабатывать паром. Другие изображения «утюга» расшифровывайте так:
- Одна точка внутри «утюга» разрешает нагревать утюг во время глажки максимум до 110ºС. Это бережная глажка, которую применяют преимущественно для синтетических материалов, например, вискозы или полиамида.
- Две точки внутри «утюга» разрешают нагрев до 150ºС. Этот температурный режим используют при глажке шелка, полиэстера, шерсти.
- Три точки внутри «утюга» разрешают нагреть утюг до самой высокой температуры (+200ºС). Такой режим обычно выбирают для обработки хлопковых и льняных изделий.
- «Утюг» внутри круга обозначает температурный режим глажки до 140ºС.

- Перечеркнутый «утюг» запрещает гладить изделие. Это обозначение часто встречается на махровой ткани или нейлоне.
- Если перечеркнуты ножки «утюга», то при глажке нельзя применять увлажнение. Обычно такая рекомендация присутствует на ярлыке шелковой, атласной и сатиновой одежды, которую запрещено отпарывать.
Советы
Все описанные выше обозначения располагаются на ярлыке, представляющем собой тканевую бирку. На такой бирке также указывают фирму-производителя одежды, состав вещи и ее размер.
Отыскать ярлык можно с внутренней стороны одежды, рассмотрев внутренние швы изделия. На куртке такая бирка обычно находится с левой стороны на уровне талии. К брюкам и джинсам бирку пришивают либо сзади, либо сбоку по шву. На свитере, рубашке, футболке и другой легкой одежде ярлык можно найти либо на боковом шве, либо под воротником сзади.
Чтобы закрепить все прочитанное, посмотрите содержательное, веселое и легкое для восприятие видео от автора «Абалдеть Channel»:
Исправление
: невозможно щелкнуть правой кнопкой мыши значки панели задач Windows
Кевин Эрроуз10 марта 2023 г.
4 минуты чтения
Кевин — сертифицированный сетевой инженер более старая версия (Windows 7 или Windows 8) или после применения KB4034674 Windows Update . Пользователи, сталкивающиеся с этой ошибкой, жалуются, что не могут щелкнуть правой кнопкой мыши любой значок на панели задач.
В то время как для некоторых пользователей такое поведение происходит только время от времени, другие пользователи сообщают, что они полностью потеряли возможность щелкать правой кнопкой мыши что-либо на панели задач. Однако все пользователи сообщают, что функция щелчка левой кнопкой мыши по-прежнему работает.
Если вы в настоящее время боретесь с такой же проблемой, вам могут помочь следующие методы. Нам удалось определить несколько потенциальных решений, работа которых была подтверждена несколькими пользователями, столкнувшимися с проблемой того же типа.
Способ 1. Применение последних обновлений Windows 10
Поскольку эта ошибка довольно старая, Microsoft уже устранила ее с помощью нескольких накопительных обновлений.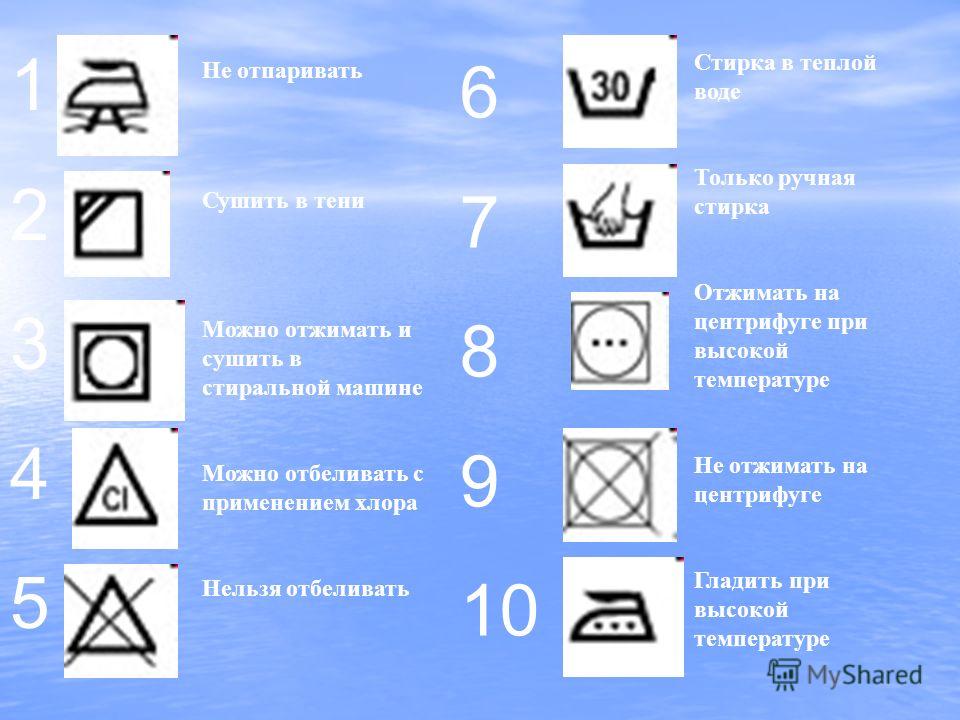 К сожалению, пользователи по-прежнему сообщают об этой ошибке даже на компьютерах с Windows 10 с уже установленными последними обновлениями.
К сожалению, пользователи по-прежнему сообщают об этой ошибке даже на компьютерах с Windows 10 с уже установленными последними обновлениями.
Однако, если вы ищете постоянное исправление, это, безусловно, лучший вариант. Убедитесь, что ваша Windows 10 обновлена, открыв окно «Выполнить» (клавиша Windows + R ), введя « control update » и нажав Enter .
На экране Центра обновления Windows нажмите Проверить наличие обновлений и следуйте инструкциям на экране, чтобы применить все ожидающие обновления WU. После того, как все обновления будут установлены, перезагрузите компьютер еще раз и посмотрите, восстановится ли функция щелчка правой кнопкой мыши на панели задач. Если нет, перейдите к методу ниже.
Способ 2: Использование Shift + щелчок правой кнопкой мыши
Некоторые пользователи сообщают, что удерживая клавишу Shift при щелчке правой кнопкой мыши по значку на панели задач. Но имейте в виду, что даже если этот метод работает, его следует рассматривать как обходной путь, а не исправление.
Но имейте в виду, что даже если этот метод работает, его следует рассматривать как обходной путь, а не исправление.
Если вы ищете более надежное решение, используйте другие методы, описанные ниже.
Способ 3. Перезапустите службу проводника Windows через диспетчер задач
Некоторым пользователям удалось решить проблему, быстро перезапустив Процесс Проводника Windows . Хотя большинство пользователей сообщили, что это исправление эффективно, некоторые говорят, что оно не дает никакого эффекта.
Однако попробовать, безусловно, стоит, вот краткое руководство, как это сделать.
- Нажмите Ctrl + Shift + Esc , чтобы открыть Диспетчер задач .
- В диспетчере задач найдите процесс проводника Windows, щелкните его правой кнопкой мыши и выберите Перезапустить .
- Чтобы узнать, помогло ли исправление, щелкните правой кнопкой мыши значок на панели задач.

Способ 4. Перезапуск сервера модели данных плитки с экрана «Службы»
Некоторые пользователи обнаружили, что перезапуск службы сервера модели данных плитки позволяет восстановить эту функциональность. Однако другие обнаружили, что даже это исправление носит временный характер, поскольку вскоре может вернуться старое поведение с ошибками.
Вот краткое руководство по перезапуску сервера модели данных плитки , чтобы восстановить возможность щелчка правой кнопкой мыши:
- Нажмите Клавиша Windows + R , чтобы открыть команду «Выполнить». Затем введите « services.msc » и нажмите . Введите , чтобы открыть окно «Службы».
- В окне Службы прокрутите список Локальные службы и найдите Сервер модели данных плитки .
- Щелкните правой кнопкой мыши Tile Data model server и выберите Restart , затем дождитесь перезапуска службы.

- Щелкните правой кнопкой мыши что-нибудь на панели задач, чтобы увидеть, было ли исправление эффективным.
Если у вас все еще нет исправления, используйте другие методы, описанные ниже.
Способ 5. Удаление любых вредоносных программ из вашей системы
Как отмечают некоторые пользователи, эта конкретная проблема также может быть вызвана вирусом. Пользователи, столкнувшиеся с такой проблемой, сообщили, что заражение сделало недоступным меню «Пуск» и любой значок на панели задач.
Если вы подозреваете, что проблема вызвана заражением вредоносным ПО, мы настоятельно рекомендуем вам просканировать систему с помощью мощного средства удаления вредоносных программ. Вы можете использовать Microsoft Сканер безопасности для этого, или еще лучше, следуйте нашей подробной статье ( здесь ) об использовании Malwarebytes для очистки вашей системы от любых вредоносных программ.
Способ 6. Использование точки восстановления системы
Использование точки восстановления системы
Некоторые пользователи сообщают, что им удалось решить проблему после возврата к предыдущей точке восстановления системы, в которой функция щелчка правой кнопкой мыши на панели задач работала должным образом.
Точка восстановления системы — это функция Windows, которая позволяет пользователям вернуть все состояние компьютера к состоянию на предыдущий момент времени. Если у вас есть правильная точка восстановления системы, вы можете использовать эту функцию, чтобы вернуть компьютер в состояние, в котором функция щелчка правой кнопкой мыши работала должным образом. Вот краткое руководство, как это сделать:
- Нажмите Клавиша Windows + R , чтобы открыть команду «Выполнить». Введите « rstrui » и нажмите . Введите , чтобы открыть мастер восстановления системы.
- Нажмите Далее при первом запросе, затем установите флажок, связанный с Показать больше точек восстановления .

- Выберите точку восстановления, которая была создана до того, как вы начали сталкиваться с ошибкой, и снова нажмите кнопку Далее .
- Нажмите Finish , чтобы начать процесс восстановления.
В случае, если вы не можете найти приемлемую точку восстановления, единственным другим приемлемым методом, который позволит вам исправить это ненормальное поведение, является выполнение чистого сброса. Для этого откройте окно «Выполнить» ( клавиша Windows + R ), введите « ms-settings:recovery » и нажмите Enter , чтобы открыть окно Recovery . Затем нажмите кнопку Начать и следуйте инструкциям по перезагрузке компьютера.
Метод 7: использование команды
Иногда простая команда, которая изменяет некоторые параметры системы, может помочь вам решить эту проблему на вашем компьютере. Поэтому на этом этапе мы будем выполнять команду внутри PowerShell, чтобы исправить эту проблему на вашем компьютере.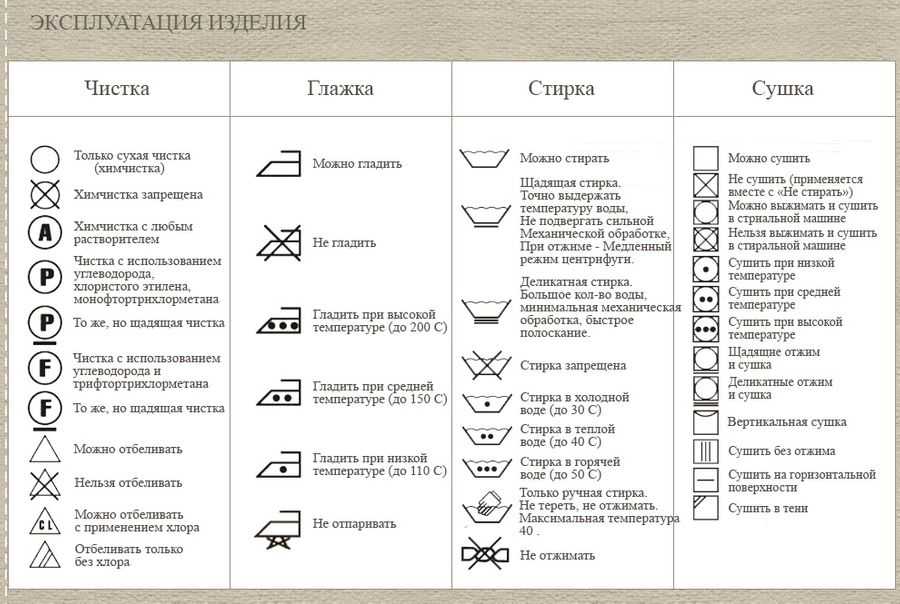 Для этого:
Для этого:
- Нажмите «Windows» + «R» , чтобы открыть окно «Выполнить».
Открытие запроса на выполнение
- Введите «Powershell» и нажмите «Shift» + «Ctrl» + «Enter» для предоставления прав администратора.
- Введите следующую команду и нажмите «Enter», чтобы выполнить ее.
Get-AppXPackage -AllUsers | Foreach {Add-AppxPackage -DisableDevelopmentMode -Register "$($_.InstallLocation)\AppXManifest.xml"} - После выполнения команды проверьте, сохраняется ли проблема.
ОБ АВТОРЕ
5 решений, если вы не можете ничего нажать в Windows 10
Начать следует с простой перезагрузки ПК
by Ташриф Шариф
Ташриф Шариф
Эксперт по Windows и программному обеспечению
Ташриф Шариф — разработчик программного обеспечения, ставший техническим писателем. Он обнаружил свой интерес к технологиям после того, как случайно прочитал технический журнал. Теперь он пишет обо всем, что связано с технологиями… читать далее
Он обнаружил свой интерес к технологиям после того, как случайно прочитал технический журнал. Теперь он пишет обо всем, что связано с технологиями… читать далее
Обновлено
Рассмотрено
Влад Туричану
Влад Туричану
Главный редактор
Увлеченный технологиями, Windows и всем, что имеет кнопку питания, он тратил большую часть своего времени на развитие новых навыков и изучение мира технологий. Скоро… читать дальше
Раскрытие партнерской информации
- Мыши стали настолько сложными, что даже поставляются с драйверами и обновлениями.
- Однако это означает, что на них легче повлиять, когда указанные драйверы повреждены или отсутствуют.
- Мы рекомендуем перезапустить проводник Windows и ПК, прежде чем принимать другие решения.

XУСТАНОВИТЕ, НАЖМИТЕ НА ЗАГРУЗКУ ФАЙЛА
Для исправления различных ошибок Windows 10 мы рекомендуем Fortect:
Это программное обеспечение исправит распространенные компьютерные ошибки, защитит вас от потери файлов, повреждения вредоносных программ, аппаратного сбоя и оптимизирует ваш ПК для достижения максимальной производительности. Исправьте проблемы с ПК и устраните вирусные повреждения прямо сейчас, выполнив 3 простых шага:
- Загрузите и установите Fortect на свой ПК
- Запустите инструмент и начните сканирование , чтобы найти поврежденные файлы, вызывающие проблемы.
- Щелкните правой кнопкой мыши Начать восстановление , чтобы устранить проблемы, влияющие на безопасность и производительность вашего компьютера.
- Fortect скачали 0 читателей в этом месяце.
Иногда у вас могут возникнуть проблемы с мышью или трекпадом, отключающие правый и левый щелчок в Windows 10 и 11.
Например, несколько пользователей сообщают, что они не могут ничего щелкнуть после загрузки компьютера или в середине что-нибудь.
Использование операционной системы с графическим интерфейсом, такой как Windows, чрезвычайно сложно без сенсорной панели или мыши. Эта проблема еще более распространена среди пользователей, использующих внешнее устройство мыши.
Эта ошибка может возникнуть, если произошел сбой проводника Windows или если у вас установлена старая сборка Windows с ошибкой.
В этой статье перечислены некоторые советы по устранению неполадок, которые помогут решить проблему , которая не может ничего щелкнуть, в Windows 10 и 11.
Почему я не могу ничего щелкнуть мышью?
Если вы столкнулись с этой ошибкой, вот наиболее распространенные причины:
- Сбой проводника Windows — это влияет на многие операции на компьютере, включая движения курсора и щелчки
- Сломанная мышь .
 Это отличное место для начала, потому что никакое исправление не сработает, если мышь сломана
Это отличное место для начала, потому что никакое исправление не сработает, если мышь сломана - Повреждение системных файлов — Поврежденные файлы могут привести к зависанию компьютера и иногда мешать щелчку мышью
- Драйверы указывающих устройств проблемы — здесь лучше всего быстро обновить драйверы устройств
- Несовместимые сторонние приложения — Не все приложения работают на вас идеально; если у вас есть обратная реакция, это может помешать вам щелкнуть мышью
Кроме того, вы можете заметить, что эта проблема может проявляться в нескольких вариантах. Пользователи жаловались на следующее:
- Вы не можете нажимать на определенные части экрана в Windows 11
- Невозможно нажать на рабочий стол или панель задач в Windows 10
- Мышь Windows 10 не щелкает, пока не откроется диспетчер задач
- Не могу ничего щелкнуть на рабочем столе
- Не удается щелкнуть значки на рабочем столе в Windows 10
Независимо от ситуации, вы должны проверить эти исправления, чтобы вернуться на правильный путь.
Почему курсор моего ноутбука не щелкает?
Если курсор вашего ноутбука не щелкает, это может быть связано с тем, что он был ошибочно повернут какой-то комбинацией клавиш.
Также проблема может быть связана со сломанными или устаревшими драйверами мыши.
Что делать, если я не могу ничего нажать в Windows 10?
1. Перезапустите процесс explorer.exe
- Нажмите Ctrl + Shift + Esc , чтобы открыть диспетчер задач . Либо нажмите Ctrl + Alt + Удалить , перейдите в Диспетчер задач с помощью клавиши Tab , затем нажмите Enter .
- Нажимайте клавишу Tab , пока не будет выбран один из процессов.
- С помощью клавиши Стрелка вниз на клавиатуре выберите Проводник Windows .
- Поскольку щелчок правой кнопкой мыши не работает, мы будем использовать Shift + F10 (сочетание клавиш для щелчка правой кнопкой мыши), чтобы вызвать контекстное меню.

- Используйте клавишу со стрелкой вниз и выберите Завершить задачу , затем нажмите Введите .
- Однажды Процесс explorer.exe убит, вы можете увидеть черный экран на короткое время.
- Нажмите клавишу Windows + R , введите explorer.exe и нажмите Введите .
- Это перезапустит проводник Windows. Затем попробуйте с помощью мыши щелкнуть что-нибудь, чтобы увидеть, решена ли проблема.
Если ваш проводник Windows дал сбой или завис, это может привести к тому, что не может ничего щелкнуть в Windows 10 и 11. Однако завершение и перезапуск процесса explorer.exe может решить эту проблему.
2. Проверьте клавиатуру на наличие проблем
Неисправные клавиши клавиатуры могут помешать мыши выполнять действия правой и левой кнопки мыши.
Проверьте, нет ли на вашей клавиатуре сломанных клавиш или долго удерживаемых клавиш, которые нажимаются без вашего ведома.
Пробел — одна из стандартных клавиш, которая ломается или застревает на клавиатуре. Итак, сначала убедитесь, что клавиши работают нормально.
Вы также можете отключить клавиатуру и перезагрузить компьютер, чтобы проверить, работают ли функции мыши и нажатия.
Проверьте клавиатуру на неисправные клавиши, если мышь работает без клавиатуры, подключенной к компьютеру.
3. Проверить наличие ожидающих обновлений Windows
- Нажмите клавишу Windows на клавиатуре и введите update ; используйте клавишу со стрелкой для прокрутки до Проверить наличие обновлений , затем нажмите Введите .
- В разделе Центра обновления Windows используйте клавишу Tab для навигации.
- Выбрать Загрузить обновления или Загрузить и установить и нажать Введите .
- Windows загрузит и установит все ожидающие обновления Windows 10.

Совет эксперта:
СПОНСОРЫ
Некоторые проблемы с ПК трудно решить, особенно когда речь идет об отсутствующих или поврежденных системных файлах и репозиториях Windows.
Обязательно используйте специальный инструмент, такой как Fortect , который просканирует и заменит поврежденные файлы их свежими версиями из своего репозитория.
Проблемы с щелчком мыши в Windows 10 довольно распространены. Убедитесь, что вы используете последнюю стабильную сборку Windows 10, чтобы исправить любые проблемы, вызванные сбоем в ОС.
4. Проверьте мышь и стороннее программное обеспечение
4.1 Попробуйте другую мышь или мышь на другом компьютере
Отключите мышь от текущего компьютера и подключите ее к другому компьютеру, чтобы проверить, работает ли она правильно.
Если это так, это означает, что проблема исходного компьютера. Проверьте порт, в который подключен, или попробуйте подключить его к другому порту.
Вы также можете попробовать отключить мышь и подключить к компьютеру другую мышь. Щелкните правой кнопкой мыши любое приложение или рабочий стол и проверьте, работает ли дополнительная мышь.
Если мышь работает, возможно, потребуется заменить устройство на новое.
4.2 Проверка наличия стороннего программного обеспечения
- Если вы недавно установили стороннее программное обеспечение для настройки мыши или клавиатуры, это может вызвать проблемы с указывающим устройством.
- Закройте все приложения, такие как Razer Synapse или другое программное обеспечение для настройки, из диспетчера задач.
- Отключите и снова подключите мышь, чтобы проверить, решит ли это проблему.
5. Используйте точку восстановления
- Нажмите клавишу Windows , введите restore , выберите Создать точку восстановления, и нажмите Введите , чтобы открыть Свойства системы.
- Нажмите клавишу Tab для выбора кнопки Восстановление системы и нажмите Введите .

- Нажмите Введите , чтобы выбрать Следующая опция .
- Используйте клавишу Tab для выбора точки восстановления, перейдите к Next с помощью клавиши Tab и нажмите Enter .
- Windows восстановит вашу систему до состояния, предшествующего выбранной дате. Однако для завершения процесса может потребоваться некоторое время, поэтому подождите, пока компьютер перезагрузится и отобразится сообщение об успешном завершении.
Повторите шаги с более старой точкой восстановления, если восстановление системы не удалось.
Windows 10 не может ничего щелкнуть Проблема, скорее всего, вызвана не отвечающим процессом explorer.exe.
Кроме того, вы можете использовать специализированное программное обеспечение, чтобы попытаться исправить эту ошибку Windows. Restoro — одна из лучших программ для восстановления Windows, она сканирует целостность всех системных файлов на наличие повреждений или повреждений и восстанавливает их.
Что делать, если мышь двигается, но я не могу ничего щелкнуть в Windows 11?
Многие из перечисленных выше решений по-прежнему применимы. Однако есть три вещи, о которых вы должны знать:
- Вы можете перемещаться по различным параметрам в окне с помощью Tab или клавиш со стрелками .
- Пользователи могут щелкнуть правой кнопкой мыши, используя Shift + F10 .
- Вы можете щелкнуть с помощью клавиши Enter .
С помощью этих трех элементов вы можете перезапустить проводник Windows на компьютере или выполнить любое из перечисленных выше решений в Windows 11. то же приложение, что и в Windows 10.
И если вы не можете ничего нажать в Windows 11, виновником все же, скорее всего, является приложение «Проводник», и завершение его задачи поможет вам решить проблему.
Несмотря на то, что в Windows 11 он выглядит немного по-другому, Проводник имеет такое же ядро
Почему моя мышь не работает в Windows 11?
Причины, применимые в Windows 10, по-прежнему действительны в Windows 11.![]() К ним относятся:
К ним относятся:
- Сбой проводника Windows
- Сломанная мышь
- Повреждение системных файлов
- Проблемы с драйверами указывающего устройства
- Несовместимые сторонние приложения
На этом мы завершаем устранение неполадок, и мы надеемся, что после выполнения этих шагов вы смогли решить проблему на своем ПК.
Вам также может быть полезно прочитать нашу статью о том, как исправить проводник, если он работает медленно в Windows 10 и 11, потому что это может помочь вам лучше понять проблему.
Сообщите нам в разделе комментариев ниже, если у вас есть другие предложения или вопросы по этой проблеме.
Проблемы все еще возникают?
СПОНСОРЫ
Если приведенные выше рекомендации не помогли решить вашу проблему, на вашем компьютере могут возникнуть более серьезные проблемы с Windows. Мы предлагаем выбрать комплексное решение, такое как Fortect , для эффективного решения проблем.


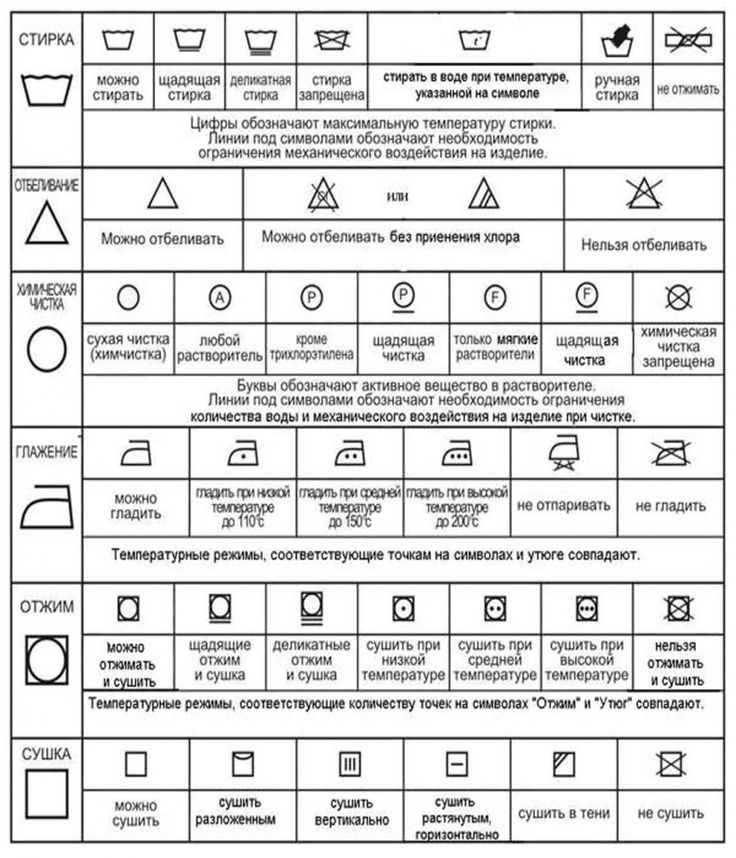 Такой значок вы увидите на изделиях, которые относят в химчистку, поскольку даже бережная стирка руками может им повредить.
Такой значок вы увидите на изделиях, которые относят в химчистку, поскольку даже бережная стирка руками может им повредить.
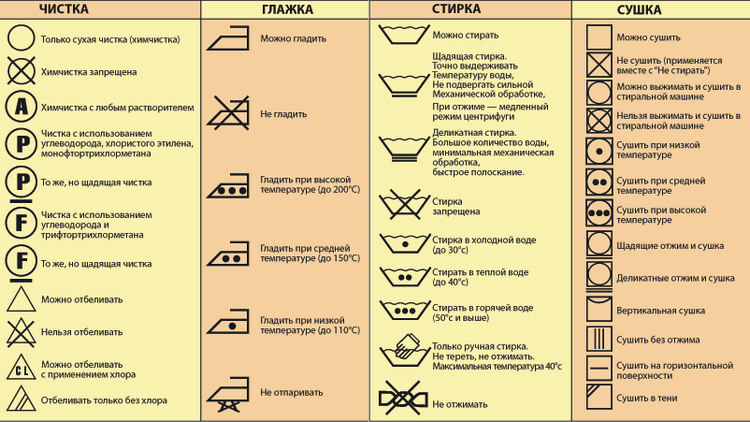 Обычно такая сушка рекомендуется для трикотажа и шерсти.
Обычно такая сушка рекомендуется для трикотажа и шерсти.

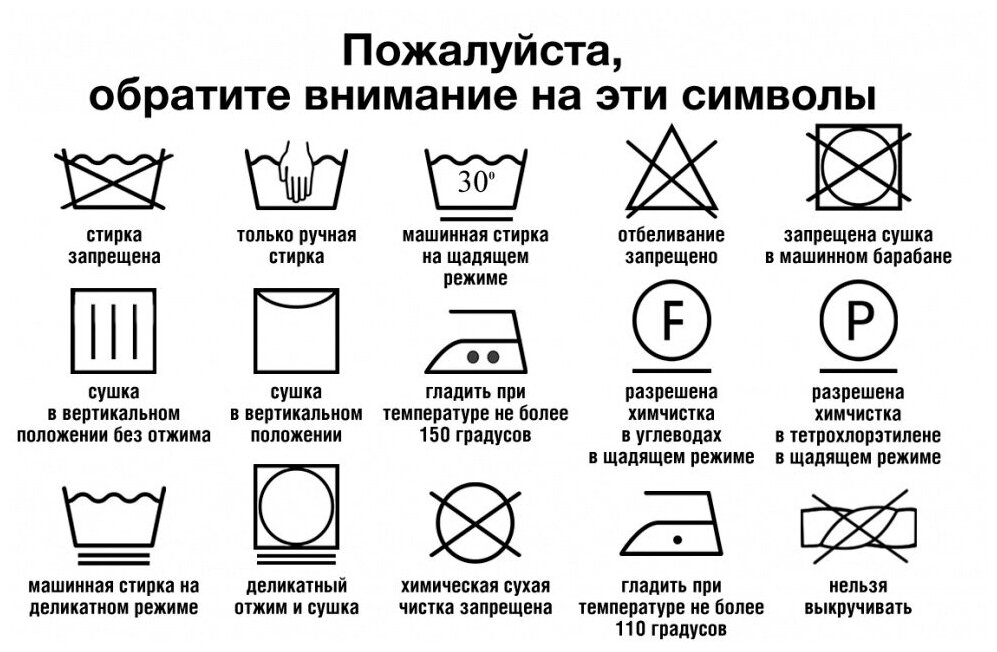



 Это отличное место для начала, потому что никакое исправление не сработает, если мышь сломана
Это отличное место для начала, потому что никакое исправление не сработает, если мышь сломана
