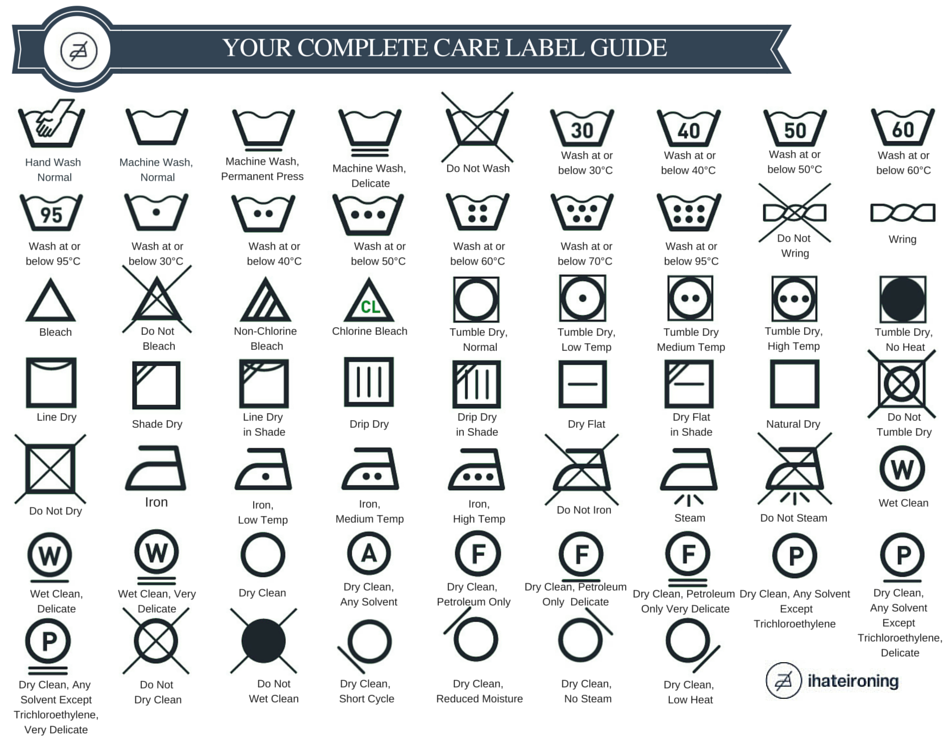Обозначения на одежде по уходу: расшифровка
Заломы на одежде, неожиданное изменение размера брюк после стирки, треснувший принт на любимой футболке, удивительное превращение фуксии в бледно-розовый оттенок… Многие сталкивались с подобными сюрпризами, а ведь чаще всего их можно было избежать.
Правило простое: чтобы увеличить срок службы ваших любимых вещей, необходимо правильно ухаживать за ними. Специальные пиктограммы на вшивном ярлыке помогут разобраться с основными правилами и запретами. В этом тексте мы расскажем вам об их значении, а вы узнаете, как нужно стирать, отжимать, сушить и гладить вашу любимую одежду.
Соблюдение температурного режима – одно из самых важных условий. Если на ярлыке указано, что стирать вещь можно только при 30°С, значит, нужно придерживаться данной рекомендации. При ручной стирке помните, что 30°С – это не теплая, а скорее холодная вода. Правильная температура – это отсутствие деформации и выцветания.
Если пиктограмма, изображающая тазик, подчеркнута дополнительной линией, стирать вещи следует при низкой скорости (программы деликатной стирки с коротким временем отжима и полосканием при низкой температуре).
Особо деликатным изделиям машинная стирка противопоказана (значок тазика и руки). Такие изделия необходимо стирать вручную при температуре 30-40°С, аккуратно промывать и не менее аккуратно отжимать, использовать минимальное количество моющего средства. Деликатную одежду также нельзя надолго оставлять влажной.
Белье с таким изображением, предметы гардероба с аппликациями и вышивками стоит стирать вручную либо в режиме ручной стирки. Современные стиральные машины имеют такой режим, при котором барабан вращается минимально, а отжим происходит на очень низких оборотах либо вообще отсутствует.
Существует изделия, у которых на ярлычке имеется знак «только сухая чистка» или «Стирка запрещена» (перечеркнутый тазик). Изделия из шелка, с мехом, натуральной кожей и замшей, кружевом, вышивкой из бисера, с металлическими подвесками лучше не мочить. Бережно следует обращаться с ворсовыми тканями, такими как велюр и бархат, а еще – твид, плиссированные ткани и жатые (крэш). В этих случаях самым подходящим методом будет сухая чистка, которая является самой бережной. К слову, такие материалы лучше отпаривать, а не гладить.
Изделия из шелка, с мехом, натуральной кожей и замшей, кружевом, вышивкой из бисера, с металлическими подвесками лучше не мочить. Бережно следует обращаться с ворсовыми тканями, такими как велюр и бархат, а еще – твид, плиссированные ткани и жатые (крэш). В этих случаях самым подходящим методом будет сухая чистка, которая является самой бережной. К слову, такие материалы лучше отпаривать, а не гладить.
Для придания первоначальной белизны изделию мы иногда прибегаем к отбеливанию. Однако стоит учитывать, что некоторые товары нельзя обрабатывать таким образом. Значок с перечеркнутым треугольником «Отбеливание запрещено» ограничивает использование отбеливателей, содержащих хлор.
Иногда вы можете найти на ярлыке значок «Барабанная сушка запрещена»
(перечеркнутая окружность, вписанная в квадрат). Очень часто эта рекомендация сочетается со значком «Стирка запрещена». Такие условия обычно имеют ткани сверхтонких фактур, например, батист, нейлон и тюль.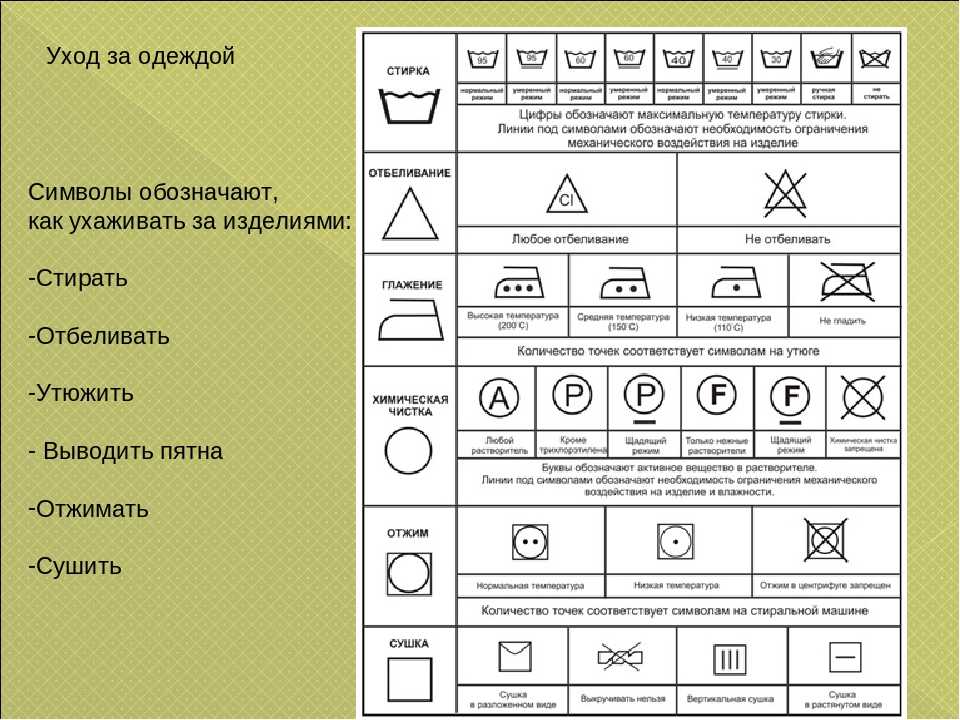 Или же вещи с декоративными элементами. Аккуратно нужно сушить изделия, имеющие много слоев. Такие вещи сохнут неравномерно, поэтому необходимо использовать режимы экстра или интенсивной сушки, а далее – режим «теплого обдува».
Или же вещи с декоративными элементами. Аккуратно нужно сушить изделия, имеющие много слоев. Такие вещи сохнут неравномерно, поэтому необходимо использовать режимы экстра или интенсивной сушки, а далее – режим «теплого обдува».
Традиционная естественная сушка также является отличным выходом из ситуации. Это может быть сушка на веревке или вешалке в тени после стирки с отжимом (квадрат с одной вертикальной и одной угловой линией) или без него (квадрат с двумя вертикальными и одной угловой линией).
Если вы увидели символ «Сушка на плоскости после стирки с отжимом»
(горизонтальная линия в квадрате), рекомендуем сушить вещи горизонтально. В противном случае есть риск растянуть и деформировать одежду. Подобным образом обычно сушатся трикотажные вещи.
Особое внимание необходимо уделить глажению изделий. Режим термообработки должен быть подобран исходя из вида материи. На бирках можно встретить специальные символы в виде картинок утюга с одной, двумя или тремя точками.
Утюг с одной точкой предполагает деликатный режим глажки (до 110 градусов, без использования пара). Такими рекомендациями обычно снабжены шелковые, шифоновые, нейлоновые, ацетатные, полиамидные, вискозные и капроновые ткани и полотна.
Более термоустойчивые ткани можно гладить при температуре до 150 градусов, используя пар (утюг с двумя точками). Это обычно относится к тканям из полиэстера, шерстяным или частично шерстяным изделиям.
А вот шелк, атлас или сатин гладить вообще не рекомендуется. На таких изделиях вы можете увидеть перечеркнутый утюг – пиктограмму «Глажение запрещено».
Бывают ситуации, когда на ярлыке можно заметить рекомендованные виды чисток – чаще всего речь идет о специализированных прачечных и химчисток. Основное назначение химической чистки – удаление грязи и пятен, которые не поддаются очистке при обычной стирке. Вода может посадить шелковые, льняные, шерстяные ткани, может смывать краску, которая была нанесена при создании изделий. Много современной одежды, особенно верхней, требует химической чистки.
Много современной одежды, особенно верхней, требует химической чистки.
Символом Р, обведенным в окружность, обозначают профессиональную сухую чистку в тетрахлорэтилене и во всех растворителях, внесенных в список для символа F. Символом F, обведенным в окружность, отмечают требование профессиональной сухой чистки в углеводородах. Некоторым изделиям сухая стирка запрещена – их обозначают значком с перечеркнутой окружностью.
Используя наши советы и правила ухода за одеждой, вы сможете правильно ухаживать за своим гардеробом, ваша одежда всегда будет выглядеть опрятно и прослужит максимально долго!
Значки по уходу за вещами – как их понимать.
Все знают, что перед стиркой или сдачей в химчистку, важно просмотреть информацию на ярлычке изделия. Значками обозначены критичные для ухода моменты: температура воды, режимы стирки, глажки, сушки. Но, несмотря на кажущуюся простоту картинок, не все из них известны даже опытным домохозяйкам.
Разрешена машинная стирка. Этот значок говорит о том, что можно замачивать, стирать (на обычном режиме), полоскать. Допустимо нагревание и отжим. За изделие с таким значком можно не волноваться при стирке. | |
Допустима лишь ручная стирка. В машинке стирать такое изделие нельзя. При ручной стирке вода должна быть теплой, т.е. не горячее 40 градусов. Ткань не нужно сильно тереть или перекручивать при отжимании. Две точки во втором варианте обозначают температуру (до 40 градусов). | |
Ручная стирка в воде не горячее 30 градусов. Одна точка в данном варианте значка говорит о том, что вода для стирки должна быть холодная – не более 30 градусов. Вещь с таким обозначением на ярлычке требует к себе осторожного отношения. | |
Разрешена стирка в машинке в холодной воде. На ярлычках могут встречаться оба варианта. Вещь с таким обозначением можно стирать на вашем привычном режиме, но, установив низкую температуру воды – 30 градусов. Изделия можно также отжимать в машинке. | |
Машинная стирка при низкой температуре в щадящем режиме. Если к значкам из предыдущего пункта добавить внизу черту, то это будет означать необходимость установки щадящего режима стирки. Температура воды – 30 градусов. Вещи с подобным обозначением лучше стирать нейтральными средствами, а также понизить количество оборотов во время отжима. | |
Стирка на особом, деликатном режиме в холодной воде. Две полоски под значком означают необходимость еще более аккуратного обращения с вещью при стирке. Деликатный режим, кроме установки соответствующей программы, подразумевает, что вещи в барабане будут находится в большом количестве воды. Не нужно полностью загружать весь объем, оставьте внутри машинки пространство, чтобы вещи свободно перемещались. | |
Обычная машинная стирка в теплой воде. Две точки во втором варианте значка используются для обозначения температуры воды – 40 градусов. Стирать такие изделия можно на привычном вам режиме. | |
Стирка на щадящем режиме в воде температурой 40 градусов. Одна полоска под значком означает, что при стирке важно установить щадящий режим. | |
Стирка в деликатном режиме в теплой воде. Видите две полоски под значком – устанавливайте при стирке деликатный режим. Режим полоскания можно установить обычный, но после стирки не отжимайте вещи руками, а дайте им высохнуть самостоятельно. | |
Допустима стирка при температуре воды до 50 градусов. Стандартный режим стирки, полоскания и отжима. | |
Стирка при температуре до 50 градусов на пониженных оборотах. В некоторых моделях стиральных машин можно выбрать для стирки таких изделий щадящий режим. Настройки в этом случае подразумевают уменьшенное механическое воздействие, полоскание во время остывания воды, снижение оборотов при отжиме. | |
Стирка в воде до 60 градусов. Можно устанавливать привычные вам режимы стирки, полоскания и отжима. | |
Стирка на пониженных оборотах при температуре до 60 градусов. Изделия с таким обозначением следует стирать на более щадящем режиме, снизьте количество оборотов и скорость отжима. | |
Стирка при температуре до 70 градусов. Обычный режим, можно отжимать на высоких оборотах. | |
Допустимо кипячение. Стирать вещи с таким обозначением можно в очень горячей воде, допустимо и кипячение. | |
Стирка в очень горячей воде на пониженных оборотах. Вода во время стирки может быть очень горячей, но при этом режим нужно выставить щадящий, чтобы уменьшить механическое воздействие на ткань. | |
Нельзя стирать. Запрещена и ручная, и машинная стирка. От воздействия воды изделие может потерять свой изначальны вид. | |
Отбеливание возможно. Причем использовать допустимо любой окисляющий отбеливатель. | |
Отбеливать, но без хлора. Допустимы любые отбеливатели, кроме хлорсодержащих. Это могут быть, например, кислородсодержащие средства. | |
Нельзя отбеливать. Не используйте отбеливатели, а также следите, чтобы порошки не содержали в составе отбеливающих добавок. | |
Можно сушить в сушильной машине. Изделие не требует специального режима сушки, можете устанавливать привычный вам. | |
Возможна сушка при температуре до 40 градусов. Обычный режим сушки, но температура при этом не должна превышать 40 градусов. | |
Щадящая сушка, температура до 40 градусов. Добавление полоски внизу значка, как и при стирке, означает установку более щадящего режима при обработке. | |
Деликатный режим сушки, температура до 40 градусов. Для изделий с таким значком установите самый щадящий режим, доступный в вашей сушильной машине. | |
Сушка допустима при средней температуре. Температура при сушке в машине может быть установлена на 60 градусов. | |
Щадящая сушка, температура не более 60 градусов.
| |
Возможна сушки при высоких температурах. | |
Сушка при помощи обдува, без нагрева. Допустим только обдув и обычная барабанная сушка. | |
Сушить в вертикальном положении. Такое изделие после отжима нужно повесить вертикально, оставить так до полного высыхания. | |
Сушка в тени на весу (в вертикальном положении). Изделия с таким значком нельзя сушить на солнце. | |
Сушка в тени в вертикальном положении. | |
Горизонтальная сушка. Такие изделия нужно сушить, аккуратно разложив их после стирки на горизонтальной поверхности. Чаще всего такой значок помещают на шерстяных изделиях. | |
Горизонтальная сушка вдали от солнечных лучей. | |
Сушка без отжима. Изделие нужно повесить, чтобы оно сохло в вертикальном положении. | |
Сушка без отжима вдали от солнечных лучей. | |
Нельзя сушить в барабане. Не используйте сушильную машину для изделий с таким значком на этикетке. | |
Нельзя выкручивать при ручном отжиме. | |
Химчистка. Изделия с одним из этих значков на этикетке необходимо сдавать в химчистку. Стирать самостоятельно такие вещи нельзя. | |
Запрещено подвергать химчистке. | |
Мокрая чистка запрещена. | |
Глажка любым способом. Допустима глажка с паром и без, температура может быть установлена любая. | |
Низкая температура глажки. Максимальная разрешенная температура – 110 градусов. | |
Средняя температура глажки. Температура подошвы утюга должна быть не больше 150 градусов. В этом режиме обычно можно гладить шерстяные и смесовые изделия. | |
Максимальная температура глажки. До 200 градусов. Изделия допустимо слегка увлажнять при глажке. Обычно такой значок можно встретить на хлопковых и льняных вещах. | |
Без отпаривания. Увидев такой значок, отключите на утюге режим отпаривания. Температуру поставьте в зависимости от рекомендаций. | |
Нельзя гладить. Такое изделие не глядят и не отпаривают. |
На этикетке изделия производитель оставляет всю информацию, необходимую для сохранения внешних характеристик изделия.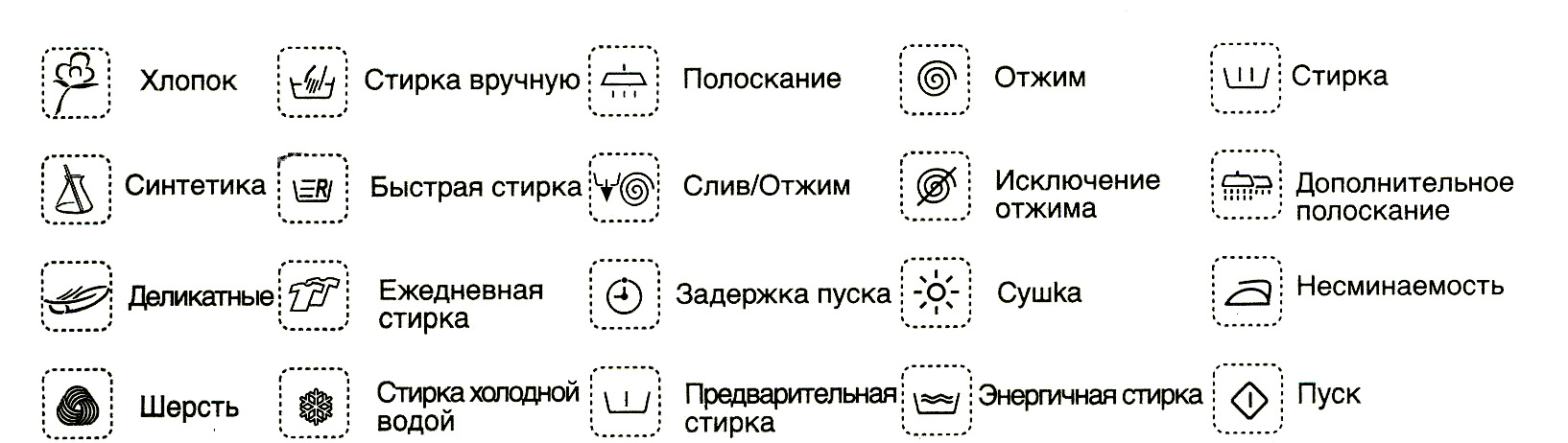 Надеемся, что наша статья помогла вам разобраться в нюансах обозначений и особенностях ухода.
Надеемся, что наша статья помогла вам разобраться в нюансах обозначений и особенностях ухода.
Удалить символы из документов | DocHub
Удаление символов из документов | докхаб
6 августа 2022 г.
формы заполнены
формы подписаны
формы отправлены
01. Загрузите документ со своего компьютера или из облачного хранилища.
02. Добавляйте текст, изображения, рисунки, фигуры и многое другое.
03. Подпишите документ онлайн в несколько кликов.
04. Отправьте, экспортируйте, по факсу, загрузите или распечатайте документ.
Удаление символов из документов с помощью DocHub
Редактирование документов больше не должно быть утомительным и трудоемким процессом. С сервисом редактирования DocHub теперь проще, чем когда-либо, изменять контракты, счета-фактуры и другие документы. Сервис позволяет настроить документ в соответствии с вашими потребностями. Он поддерживает несколько форматов, таких как PDF, DOC, DOCX, XLS, XLSX, PPT, RTF и TXT.
Он поддерживает несколько форматов, таких как PDF, DOC, DOCX, XLS, XLSX, PPT, RTF и TXT.
С помощью онлайн-сервисов редактирования документов можно с легкостью изменить практически любой тип документа. Вам просто нужно загрузить свой документ на веб-сайт и использовать панель инструментов, чтобы внести необходимые исправления. DocHub имеет все важные функции редактирования, позволяющие вставлять и удалять текст и изображения, добавлять поля для подписи, комментировать и выделять части контента и многое другое.
Следуйте этому руководству, чтобы удалить символы из документов с помощью DocHub
- Загрузите файл в DocHub, используя область перетаскивания.
- Используйте панель инструментов для удаления символов из документов и внесения других изменений в документ.
- Щелкните значок Download/Export в правом верхнем углу, чтобы продолжить.
- Выберите место хранения вашего документа.
- Щелкните Загрузить или Экспортировать , в зависимости от выбранного места хранения.

Для того, чтобы отправить отредактированный документ прямо из редактора, необходимо нажать на иконку Поделиться или отправить вместо Скачать/Экспортировать . Затем вы можете выбрать подходящий способ обмена: через ссылку, вложение или запрос на подпись.
Если вам нужно удалить символы из документов или использовать другие функции редактирования, DocHub — идеальный сервис для изменения любого типа документа. Создайте учетную запись DocHub и воспользуйтесь нашим всеобъемлющим редактором.
Упрощенное редактирование PDF с помощью DocHub
Удобное редактирование PDF
Редактировать PDF так же просто, как работать в документе Word. Вы можете добавлять текст, рисунки, выделения, а также редактировать или комментировать документ, не влияя на его качество. Нет растеризованного текста или удаленных полей. Используйте онлайн-редактор PDF, чтобы получить идеальный документ за считанные минуты.
Удобная командная работа
Совместная работа над документами с вашей командой с помощью настольного компьютера или мобильного устройства.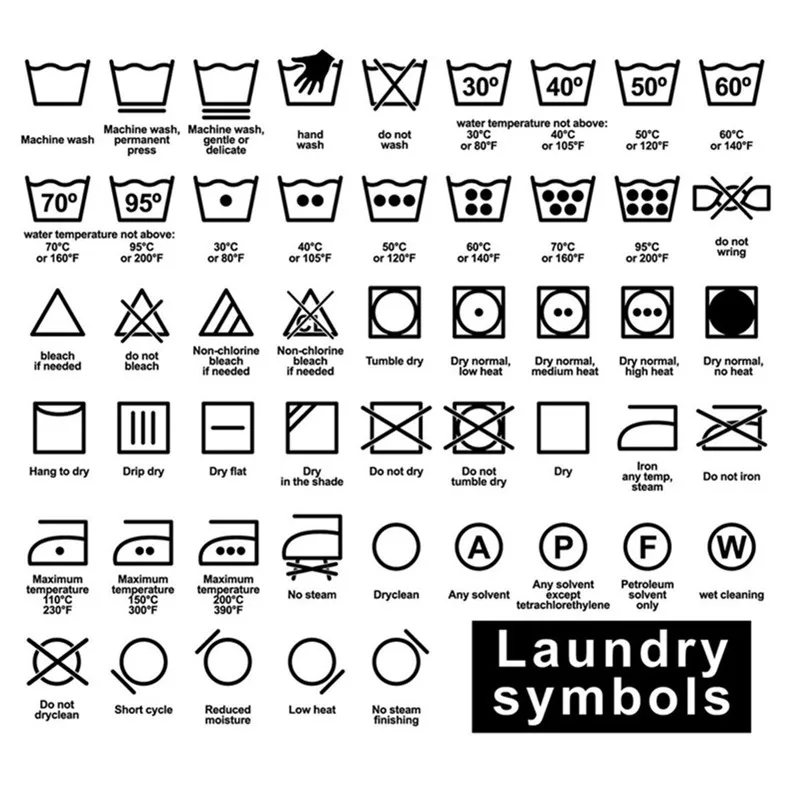 Позвольте другим просматривать, редактировать, комментировать и подписывать ваши документы в Интернете. Вы также можете сделать свою форму общедоступной и поделиться ее URL-адресом где угодно.
Позвольте другим просматривать, редактировать, комментировать и подписывать ваши документы в Интернете. Вы также можете сделать свою форму общедоступной и поделиться ее URL-адресом где угодно.
Автоматическое сохранение
Каждое изменение, которое вы вносите в документ, автоматически сохраняется в облаке и синхронизируется на всех устройствах в режиме реального времени. Не нужно отправлять новые версии документа или беспокоиться о потере информации.
Интеграция с Google
DocHub интегрируется с Google Workspace, поэтому вы можете импортировать, редактировать и подписывать документы прямо из Gmail, Google Диска и Dropbox. По завершении экспортируйте документы на Google Диск или импортируйте адресную книгу Google и поделитесь документом со своими контактами.
Мощные инструменты для работы с PDF на вашем мобильном устройстве
Продолжайте работать, даже если вы находитесь вдали от компьютера. DocHub работает на мобильных устройствах так же легко, как и на компьютере. Редактируйте, комментируйте и подписывайте документы, удобно используя свой смартфон или планшет. Нет необходимости устанавливать приложение.
Редактируйте, комментируйте и подписывайте документы, удобно используя свой смартфон или планшет. Нет необходимости устанавливать приложение.
Безопасный обмен документами и их хранение
Мгновенно обменивайтесь документами, отправляйте их по электронной почте и факсу безопасным и совместимым способом. Установите пароль, поместите свои документы в зашифрованные папки и включите аутентификацию получателя, чтобы контролировать доступ к вашим документам. После завершения сохраните свои документы в безопасности в облаке.
Отзывы DocHub
44 отзыва
Отзывы DocHub
23 оценки
15 005
10 000 000+
303
100 000+ пользователей
Повышение эффективности с надстройкой DocHub для Google Workspace
Получайте доступ к документам, редактируйте, подписывайте и делитесь ими прямо из ваших любимых приложений Google Apps.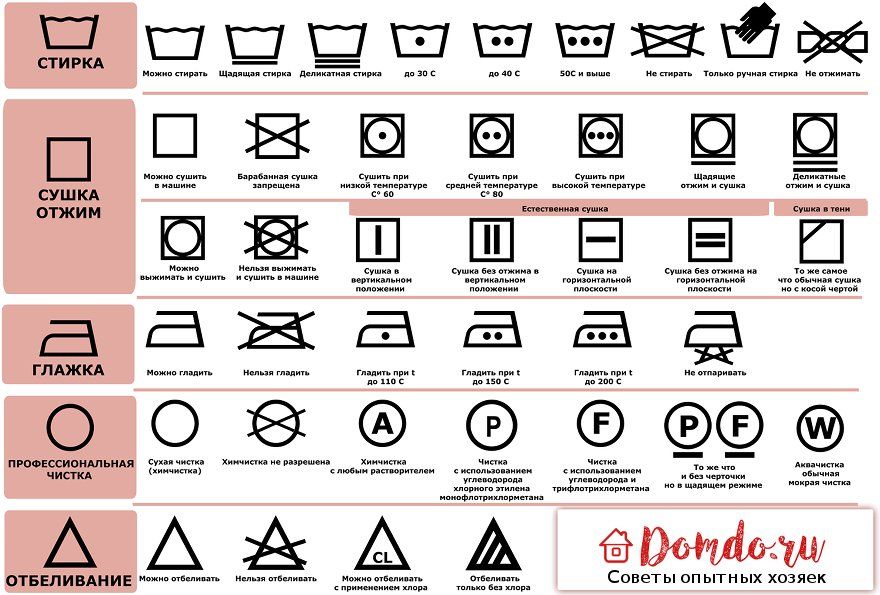
Установить сейчас
Как удалить символы из документов
4.6 из 5
14 голосов
в этом видео вы увидите, как удалить символы абзаца в документе Word, как вы можете видеть, у меня есть символы этого абзаца, и имя этого символа — pilcrow чтобы удалить символы этого абзаца, щелкните внутри документа Word, и на вкладке «Главная» вы увидите здесь значок пилкроу, в настоящее время он включен, чтобы отключить этот щелчок по значку изображения, и символы абзаца будут удалены, если вы хотите вернуть абзац Просто нажмите на значок pilcoro еще раз, чтобы увидеть символы абзаца. Посмотрите эти полезные видео, показанные на экране, связанные с Microsoft Word. Не забудьте поставить лайк на видео. Подпишитесь и нажмите значок колокольчика, чтобы быстро узнать больше советов и рекомендаций
Связанные функции
Есть вопросы?
Ниже приведены некоторые распространенные вопросы наших клиентов, которые могут дать вам ответ, который вы ищете. Если вы не можете найти ответ на свой вопрос, пожалуйста, не стесняйтесь обращаться к нам.
Если вы не можете найти ответ на свой вопрос, пожалуйста, не стесняйтесь обращаться к нам.
Свяжитесь с нами
Как избавиться от странных символов в Word Mac?
0:00 1:06 Как отключить знаки абзаца в Word — YouTube YouTube Начало предлагаемого клипа Конец предлагаемого клипа Найдите значок, похожий на этот знак абзаца, и щелкните, чтобы отключить их. Так что теперь вам больше не нужно искать значок, похожий на этот знак абзаца, и щелкать, чтобы отключить их. Так что теперь вы больше не видите этих маркировок.
Как удалить странные символы из документа Word?
Вы когда-нибудь открывали документ Word и находили его заполненным абзацами и другими символами? На вкладке «Файл» выберите «Параметры». Щелкните вкладку «Отображение». В разделе Всегда показывать эти метки форматирования на экране снимите все флажки, кроме привязок к объектам. Нажмите ОК.
Нажмите ОК.
Как удалить символ?
0:00 0:16 Как удалить символ? — YouTube YouTube Начало предлагаемого клипа Конец предлагаемого клипа Чтобы удалить символ из диаграммы, нажмите, чтобы выбрать, нажмите «Удалить» на клавиатуре. Или используйте кнопку «Дополнительно», чтобы удалить символ из диаграммы, щелкните, чтобы выбрать, щелкните «Удалить» на клавиатуре. Или используйте значок корзины с надписью «Удалить» на нижней панели.
Почему я вижу странные символы в документе Word?
В Word эти маркеры обозначают концы абзацев и создаются при нажатии клавиши RETURN в конце строки. Вы также увидите другие символы, которые обычно невидимы, например, пробелы, которые отображаются в виде точек между словами, и табуляции, которые отображаются в виде крошечных стрелок.
Как избавиться от странных символов в Word Mac?
0:00 1:06 Как отключить знаки абзаца в Word — YouTube YouTube Начало предлагаемого клипа Конец предлагаемого клипа Найдите значок, похожий на этот знак абзаца, и щелкните, чтобы отключить их.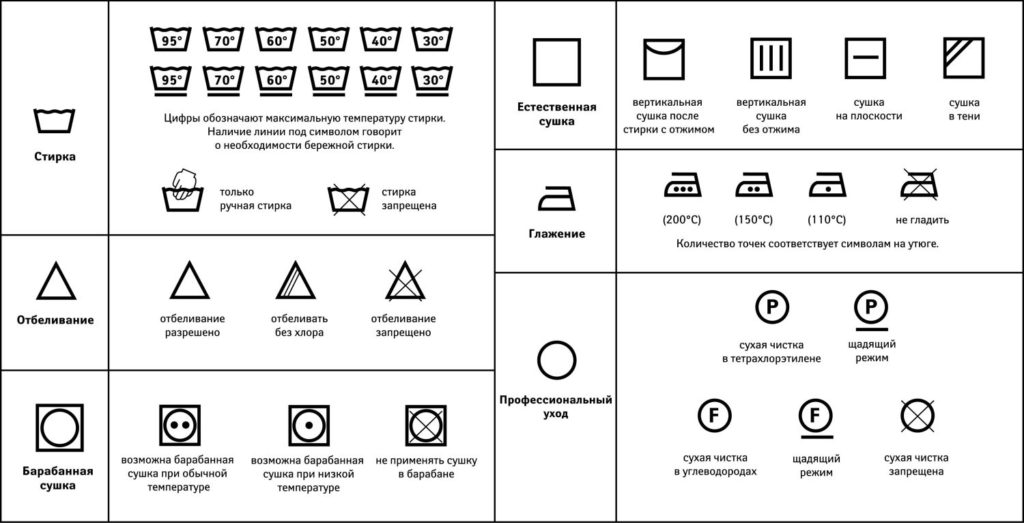 Так что теперь вам больше не нужно искать значок, похожий на этот знак абзаца, и щелкать, чтобы отключить их. Так что теперь вы больше не видите этих маркировок.
Так что теперь вам больше не нужно искать значок, похожий на этот знак абзаца, и щелкать, чтобы отключить их. Так что теперь вы больше не видите этих маркировок.
Как избавиться от странных символов в Word?
Вы когда-нибудь открывали документ Word и находили его полным знаков абзаца и других символов? На вкладке «Файл» выберите «Параметры». Щелкните вкладку «Отображение». В разделе Всегда показывать эти метки форматирования на экране снимите все флажки, кроме привязок к объектам. Нажмите ОК.
Почему в моем документе Word есть странные символы?
В Word эти маркеры обозначают концы абзацев и создаются при нажатии клавиши RETURN в конце строки. Вы также увидите другие символы, которые обычно невидимы, например, пробелы, которые отображаются в виде точек между словами, и табуляции, которые отображаются в виде крошечных стрелок.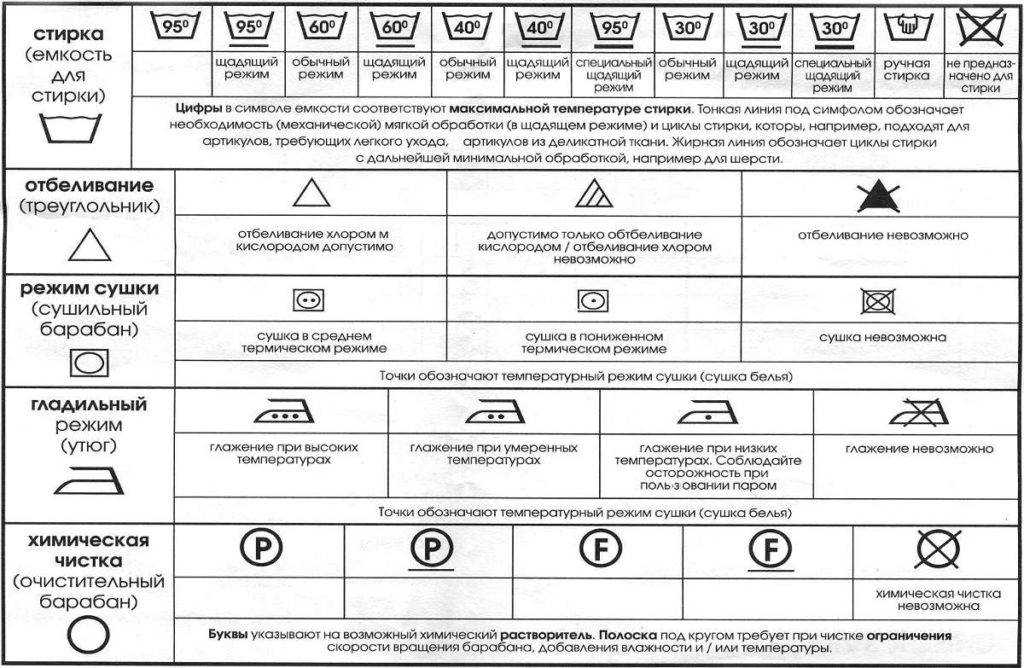
Как избавиться от символа абзаца?
3. Отмените выбор символа абзаца в Word Щелкните вкладку «Файл». Нажмите «Параметры» в нижней части вкладки «Файл». Выберите вкладку «Экран». Снимите выделение с символа абзаца.
Как избавиться от странных символов в Word?
0:06 0:54 Microsoft Word Как избавиться от странных символов в документах Word YouTube Начало предлагаемого клипа Конец предлагаемого клипа И другие скрытые символы форматирования. Чтобы избавиться от них, просто нажмите эту кнопку здесь, а затем нажмите «Еще» и другие скрытые символы форматирования. Чтобы избавиться от них, просто нажмите эту кнопку здесь, и они волшебным образом исчезнут. Самое время выпить.
Как удалить странные символы из документа Word?
Вы когда-нибудь открывали документ Word и находили его заполненным абзацами и другими символами? На вкладке «Файл» выберите «Параметры».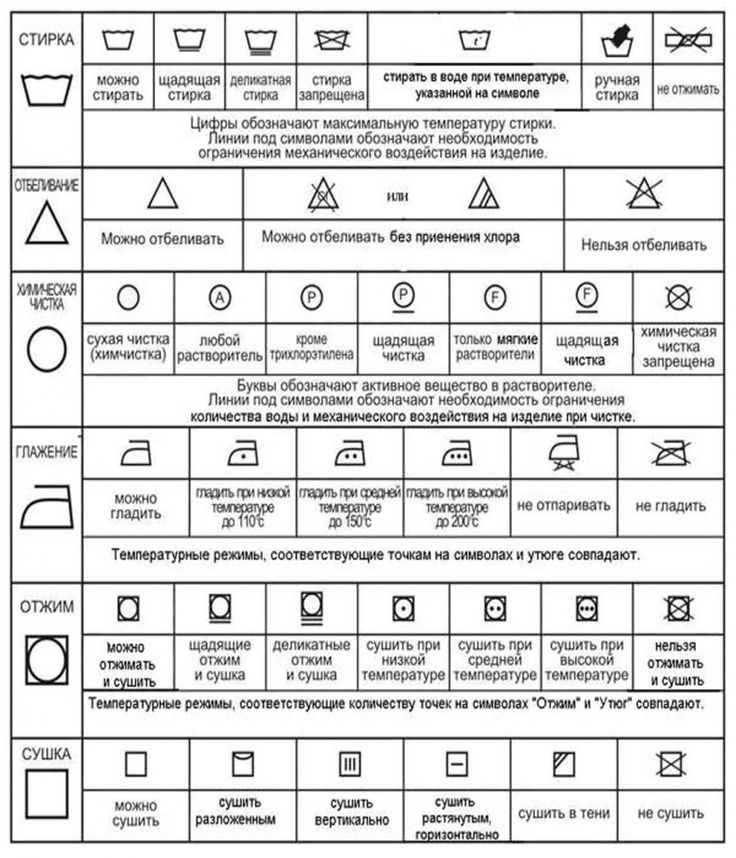 Щелкните вкладку «Отображение». В разделе Всегда показывать эти метки форматирования на экране снимите все флажки, кроме привязок к объектам. Нажмите ОК.
Щелкните вкладку «Отображение». В разделе Всегда показывать эти метки форматирования на экране снимите все флажки, кроме привязок к объектам. Нажмите ОК.
Узнайте, почему наши клиенты выбирают DocHub
Отличное решение для документов в формате PDF, требующее минимум предварительных знаний.
«Простота, знакомство с меню и удобство для пользователя. Легко перемещаться, вносить изменения и редактировать все, что вам может понадобиться. Поскольку он используется вместе с Google, документ всегда сохраняется, поэтому вам не нужно беспокоиться об этом. .»
Пэм Дрисколл Ф.
Учитель
Подписчик ценных документов для малого бизнеса.
«Мне нравится, что DocHub невероятно доступен по цене и настраивается. Он действительно делает все, что мне нужно, без большого ценника, как у некоторых из его более известных конкурентов. Я могу отправлять защищенные документы напрямую своим клиентам по электронной почте и через в режиме реального времени, когда они просматривают и вносят изменения в документ».
Jiovany A
Малый бизнес
Отличное решение для PDF-документов, требующее очень небольших предварительных знаний.
«Мне нравится работать и организовывать свою работу соответствующим образом, чтобы соответствовать и даже превосходить требования, которые ежедневно предъявляются в офисе, поэтому мне нравится работать с файлами PDF, я думаю, что они более профессиональны и универсальны, они позволяют. ..»
Victoria G
Малый бизнес
будьте готовы получить больше
Редактируйте и подписывайте PDF бесплатно
Начать сейчас
Похожие запросы
как удалить специальные символы в Word
как убрать символы в excel
удалить специальные символы из документа word онлайн
как убрать ¶ в word
как удалить символы абзаца на страницах
как убрать квадратик в ворде
как убрать символ ¶ в Outlook
удалить букву из слова python
Попробуйте другие инструменты PDF
© 2023 ООО «ДокХаб»
Удалить символы из документов | DocHub
Удалить символы из документов | докхаб
6 августа 2022 г.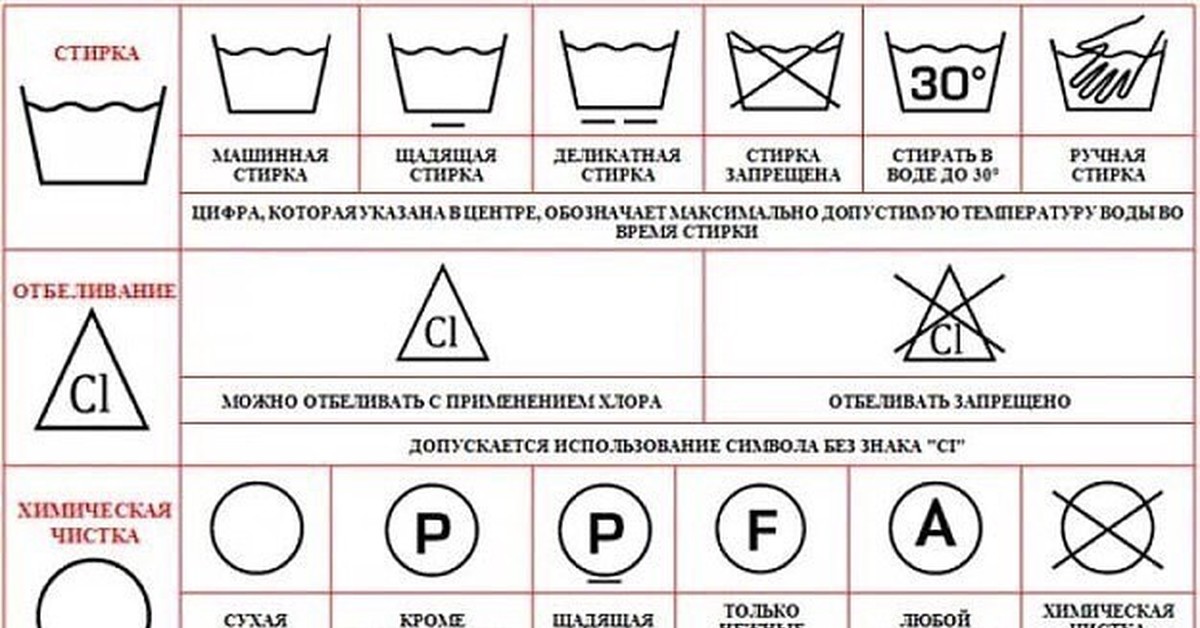
формы заполнены
формы подписаны
формы отправлены
01. Загрузите документ со своего компьютера или из облачного хранилища.
02. Добавляйте текст, изображения, рисунки, фигуры и многое другое.
03. Подпишите документ онлайн в несколько кликов.
04. Отправка, экспорт, факс, загрузка или распечатка документа.
Удаление символов из документов с помощью DocHub
Редактирование документов больше не должно быть утомительным и трудоемким процессом. С сервисом редактирования DocHub стало проще, чем когда-либо, изменять договоры, счета-фактуры и другие документы. Услуга позволяет настроить документ в соответствии с вашими требованиями. Он поддерживает несколько форматов, таких как PDF, DOC, DOCX, XLS, XLSX, PPT, RTF и TXT.
С помощью онлайн-сервисов редактирования документов можно с легкостью изменить практически любой тип документа. Вам просто нужно загрузить свой документ на веб-сайт и использовать панель инструментов, чтобы внести необходимые исправления.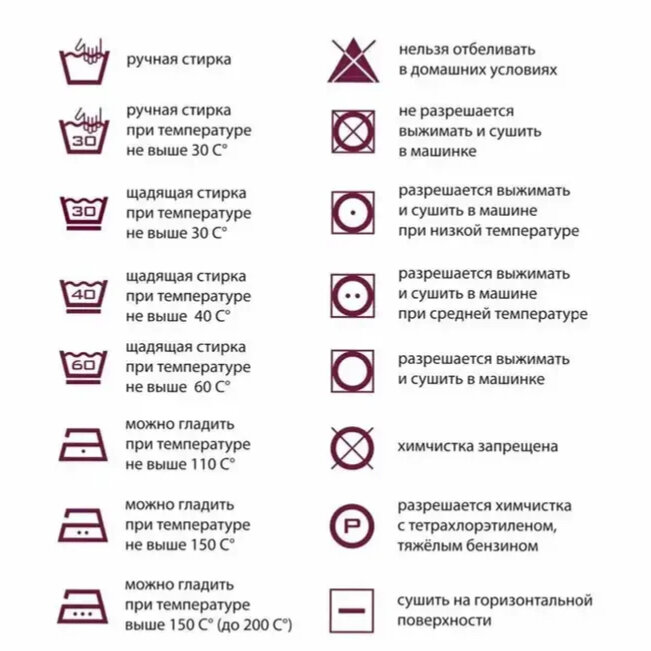 DocHub имеет все необходимые инструменты редактирования, позволяющие вставлять и удалять текст и изображения, добавлять поля для подписи, комментировать и выделять части документа и многое другое.
DocHub имеет все необходимые инструменты редактирования, позволяющие вставлять и удалять текст и изображения, добавлять поля для подписи, комментировать и выделять части документа и многое другое.
Следуйте этому руководству, чтобы удалить символы из документов с помощью DocHub
- Загрузите документ в DocHub, используя область перетаскивания.
- Используйте панель инструментов для удаления символов из документов и внесения других изменений в документ.
- Щелкните значок Download/Export в правом верхнем углу, чтобы продолжить.
- Выберите место хранения вашего документа.
- Щелкните Загрузить или Экспортировать , в зависимости от выбранного места хранения.
Если вы хотите отправить отредактированный документ прямо из редактора, вам нужно нажать кнопку Поделиться или отправить 9Значок 0012 вместо Загрузка/экспорт . Затем вы можете выбрать подходящий способ обмена: через ссылку, вложение или запрос на подпись.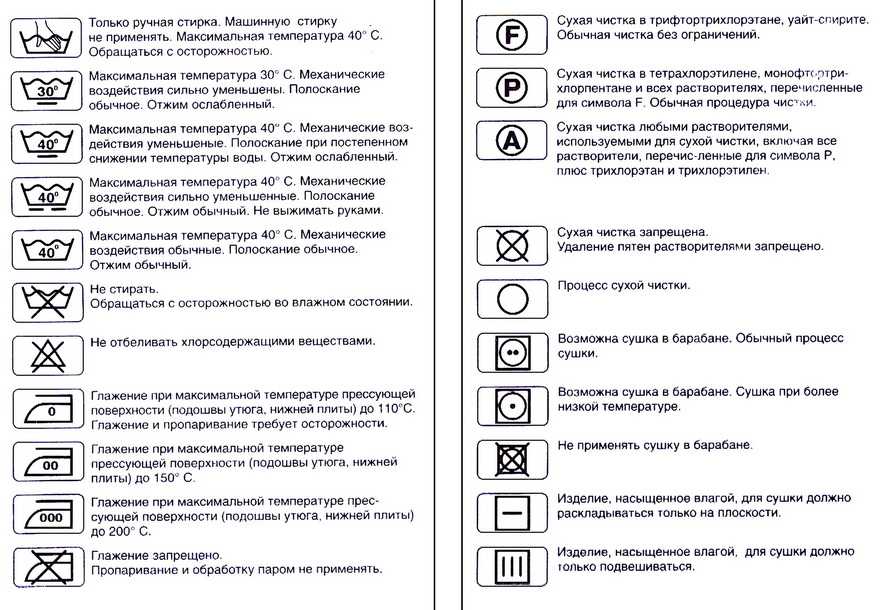
Если вам нужно удалить символы из документов или использовать другие инструменты редактирования, DocHub — идеальный сервис для изменения любого типа документа. Создайте учетную запись DocHub и воспользуйтесь нашим всеобъемлющим редактором.
Упрощенное редактирование PDF с помощью DocHub
Удобное редактирование PDF
Редактировать PDF так же просто, как работать в документе Word. Вы можете добавлять текст, рисунки, выделения, а также редактировать или комментировать документ, не влияя на его качество. Нет растеризованного текста или удаленных полей. Используйте онлайн-редактор PDF, чтобы получить идеальный документ за считанные минуты.
Слаженная работа в команде
Совместная работа над документами с вашей командой с помощью настольного компьютера или мобильного устройства. Позвольте другим просматривать, редактировать, комментировать и подписывать ваши документы в Интернете. Вы также можете сделать свою форму общедоступной и поделиться ее URL-адресом где угодно.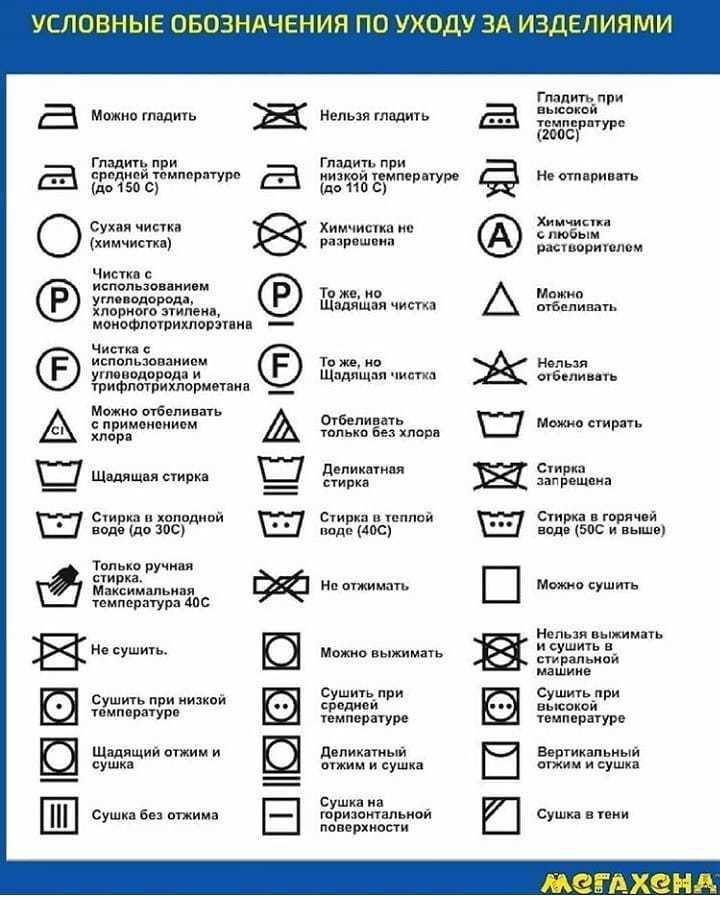
Автоматическое сохранение
Каждое изменение, которое вы вносите в документ, автоматически сохраняется в облаке и синхронизируется на всех устройствах в режиме реального времени. Не нужно отправлять новые версии документа или беспокоиться о потере информации.
Интеграция с Google
DocHub интегрируется с Google Workspace, поэтому вы можете импортировать, редактировать и подписывать документы прямо из Gmail, Google Диска и Dropbox. По завершении экспортируйте документы на Google Диск или импортируйте адресную книгу Google и поделитесь документом со своими контактами.
Мощные инструменты для работы с PDF на вашем мобильном устройстве
Продолжайте работать, даже если вы находитесь вдали от компьютера. DocHub работает на мобильных устройствах так же легко, как и на компьютере. Редактируйте, комментируйте и подписывайте документы, удобно используя свой смартфон или планшет. Нет необходимости устанавливать приложение.
Безопасный обмен документами и их хранение
Мгновенно обменивайтесь документами, отправляйте их по электронной почте и факсу безопасным и совместимым способом.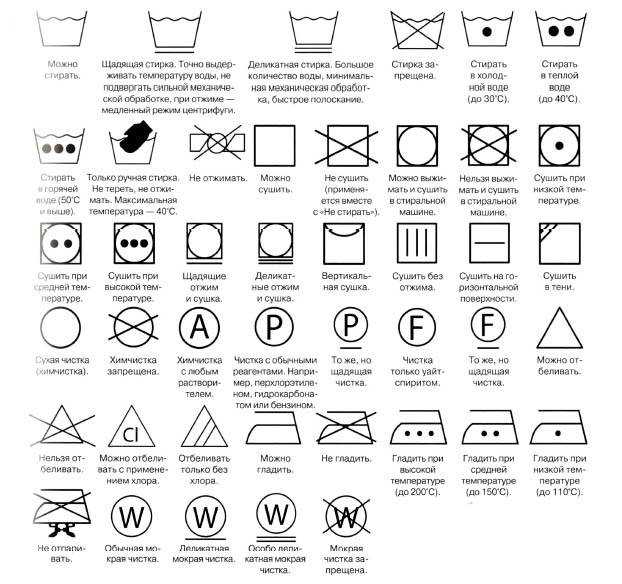 Установите пароль, поместите свои документы в зашифрованные папки и включите аутентификацию получателя, чтобы контролировать доступ к вашим документам. После завершения сохраните свои документы в безопасности в облаке.
Установите пароль, поместите свои документы в зашифрованные папки и включите аутентификацию получателя, чтобы контролировать доступ к вашим документам. После завершения сохраните свои документы в безопасности в облаке.
Отзывы DocHub
44 отзыва
Отзывы DocHub
23 оценки
15 005
10 000 000+
303
100 000+ пользователей
Повышение эффективности с помощью надстройки DocHub для Google Workspace
Получайте доступ к документам, редактируйте их, подписывайте и делитесь ими прямо из ваших любимых приложений Google Apps.
Установить сейчас
Как удалить символы из документов
4.9 из 5
67 голосов
привет Я Джефф, и вы хотите знать, как удалить символы прямоугольника в Microsoft Word, и я, вероятно, знаю, о чем вы здесь говорите, так часто, что вы будете печатать вместе, а вместо буквы вы получить просто квадрат пустой пустой квадрат в некоторых случаях и в более современных приложениях вы получаете квадрат со знаком вопроса в нем или просто знак вопроса и в некоторых случаях в основном это означает, что шрифт, который вы печатаете, на самом деле не включает символ, который вы напечатали, вы можете видеть здесь, что у меня открыто диалоговое окно шрифта, и я выбрал шрифт, который мне нравится, называется древесная лягушка, теперь я использовал акценты, поэтому я использовал буквы с акцентами в том, что я написал, и вы видите, что они отображаются как те маленькие квадраты, потому что у древесной лягушки нет этих акцентов, это нормально, потому что в большинстве случаев в большинстве современных приложений Microsoft Word вы увидите, что они заменяются тем же символом, что и символ, который вы хотите, в другом шрифте, вы можете видеть здесь, что он поставил его я
Связанные функции
Есть вопросы?
Ниже приведены некоторые распространенные вопросы наших клиентов, которые могут дать вам ответ, который вы ищете. Если вы не можете найти ответ на свой вопрос, пожалуйста, не стесняйтесь обращаться к нам.
Если вы не можете найти ответ на свой вопрос, пожалуйста, не стесняйтесь обращаться к нам.
Свяжитесь с нами
Как очистить все вкладки с клавиатуры?
(дополнительно) Чтобы закрыть все вкладки в окне с помощью сочетаний клавиш, выберите один из вариантов: В Windows Linux нажмите Alt + F4. На Mac нажмите ⌘ + Shift + w.
Как удалить странные символы из документа Word?
Вы когда-нибудь открывали документ Word и находили его заполненным абзацами и другими символами? На вкладке «Файл» выберите «Параметры». Щелкните вкладку «Отображение». В разделе Всегда показывать эти метки форматирования на экране снимите все флажки, кроме привязок к объектам. Нажмите ОК.
Как удалить вкладку с клавиатуры в Word?
Удаление всех позиций вкладок Microsoft Word Нажмите Ctrl+A.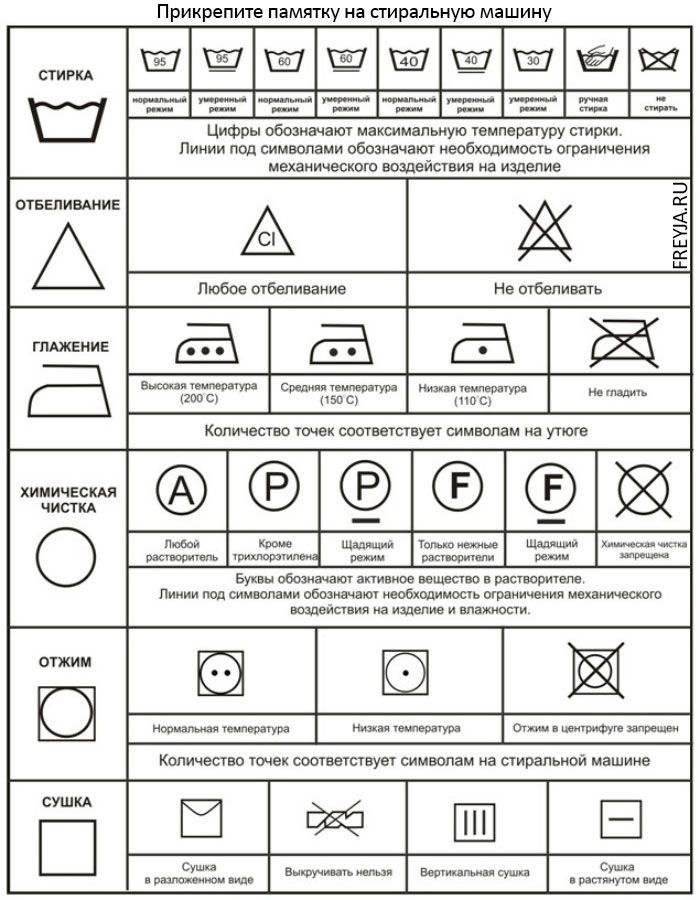 Это действие выделяет весь текущий документ. Откройте вкладку Главная на ленте. Щелкните маленький значок в правом нижнем углу группы «Абзац». Нажмите кнопку «Вкладки» в левом нижнем углу диалогового окна. Нажмите кнопку «Очистить все». Нажмите «ОК».
Это действие выделяет весь текущий документ. Откройте вкладку Главная на ленте. Щелкните маленький значок в правом нижнем углу группы «Абзац». Нажмите кнопку «Вкладки» в левом нижнем углу диалогового окна. Нажмите кнопку «Очистить все». Нажмите «ОК».
Как избавиться от странного форматирования в Word?
Выберите текст, для которого вы хотите вернуть форматирование по умолчанию. В Word: в меню «Правка» нажмите «Очистить», а затем выберите «Очистить форматирование».
Как удалить странные символы из документа Word?
Вы когда-нибудь открывали документ Word и находили его заполненным абзацами и другими символами? На вкладке «Файл» выберите «Параметры». Щелкните вкладку «Отображение». В разделе Всегда показывать эти метки форматирования на экране снимите все флажки, кроме привязок к объектам.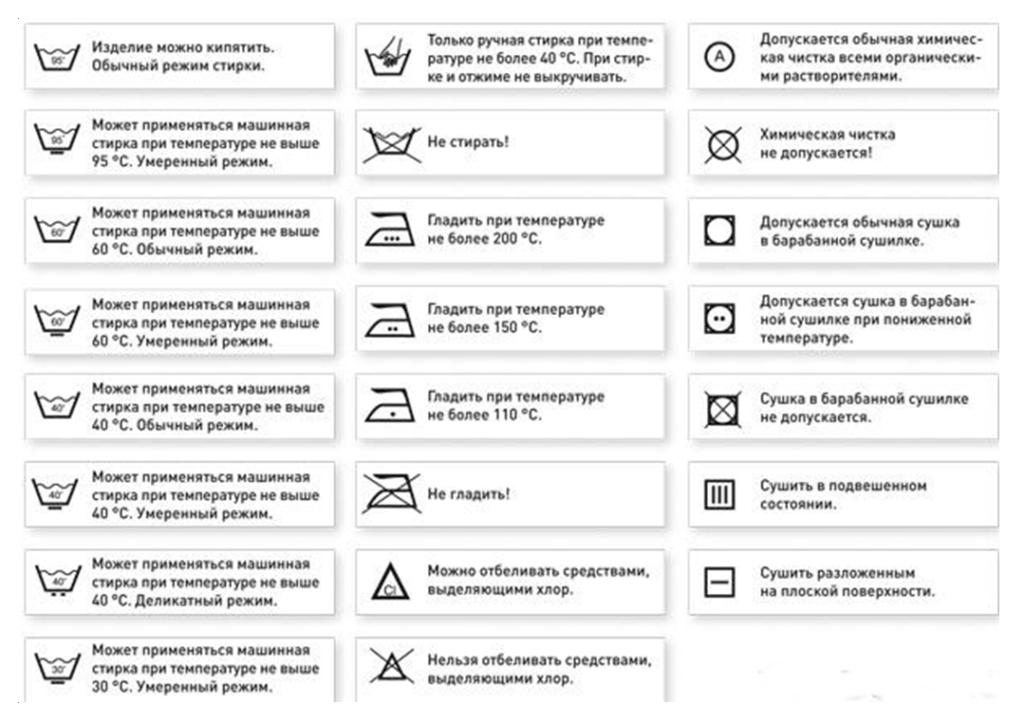 Нажмите ОК.
Нажмите ОК.
Как избавиться от странных символов в Word Mac?
0:00 1:06 Как отключить знаки абзаца в Word — YouTube YouTube Начало предлагаемого клипа Конец предлагаемого клипа Найдите значок, похожий на этот знак абзаца, и щелкните, чтобы отключить их. Так что теперь вам больше не нужно искать значок, похожий на этот знак абзаца, и щелкать, чтобы отключить их. Так что теперь вы больше не видите этих маркировок.
Как избавиться от странных символов в Word?
Вы когда-нибудь открывали документ Word и находили его заполненным абзацами и другими символами? На вкладке «Файл» выберите «Параметры». Щелкните вкладку «Отображение». В разделе Всегда показывать эти метки форматирования на экране снимите все флажки, кроме привязок к объектам. Нажмите ОК.
Как избавиться от странных символов?
Получение странных символов в MS Word: как их убрать Нажмите пункт верхнего меню Инструменты-Параметры. Щелкните Просмотр. Найдите «Знаки форматирования» и снимите флажок «Все». Нажмите «ОК».
Щелкните Просмотр. Найдите «Знаки форматирования» и снимите флажок «Все». Нажмите «ОК».
Почему в моем документе Word есть странные символы?
В Word эти маркеры обозначают концы абзацев и создаются при нажатии клавиши RETURN в конце строки. Вы также увидите другие символы, которые обычно невидимы, например, пробелы, которые отображаются в виде точек между словами, и табуляции, которые отображаются в виде крошечных стрелок.
Как избавиться от синих символов абзаца в Word на Mac?
0:00 0:49 Как избавиться от синих символов абзаца в Word — [ MAC ] — YouTube YouTube Начало предлагаемого клипа Конец предлагаемого клипа Но если вам не нужны символы. Тогда вам нужно просто нажать на этот знак форматированияБольше, но если вам не нужны символы. Тогда вам нужно просто нажать на эту опцию метки форматирования, чтобы отключить абзац. Символы. Если вы хотите, чтобы они вернулись, просто нажмите на нее.
Символы. Если вы хотите, чтобы они вернулись, просто нажмите на нее.
Узнайте, почему наши клиенты выбирают DocHub
Отличное решение для документов в формате PDF, требующее минимум предварительных знаний.
«Простота, знакомство с меню и удобство для пользователя. Легко перемещаться, вносить изменения и редактировать все, что вам может понадобиться. Поскольку он используется вместе с Google, документ всегда сохраняется, поэтому вам не нужно беспокоиться об этом. .»
Пэм Дрисколл Ф.
Учитель
Подписчик ценных документов для малого бизнеса.
«Мне нравится, что DocHub невероятно доступен по цене и настраивается. Он действительно делает все, что мне нужно, без большого ценника, как у некоторых из его более известных конкурентов. Я могу отправлять защищенные документы напрямую своим клиентам по электронной почте и через в режиме реального времени, когда они просматривают и вносят изменения в документ».
Jiovany A
Малый бизнес
Отличное решение для PDF-документов, требующее очень небольших предварительных знаний.

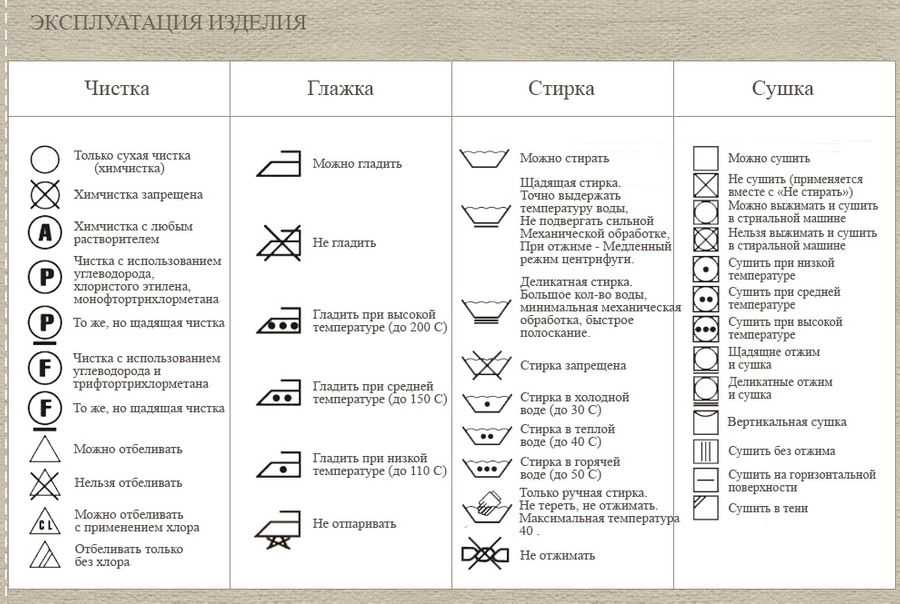
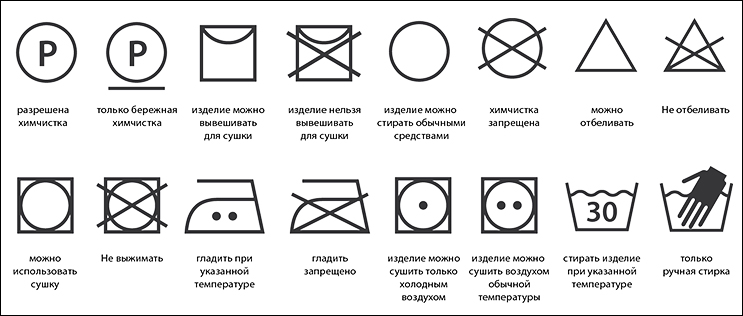 Чем меньшему трению подвергается изделие, тем лучше. Температура должна быть строго до 30 градусов.
Чем меньшему трению подвергается изделие, тем лучше. Температура должна быть строго до 30 градусов.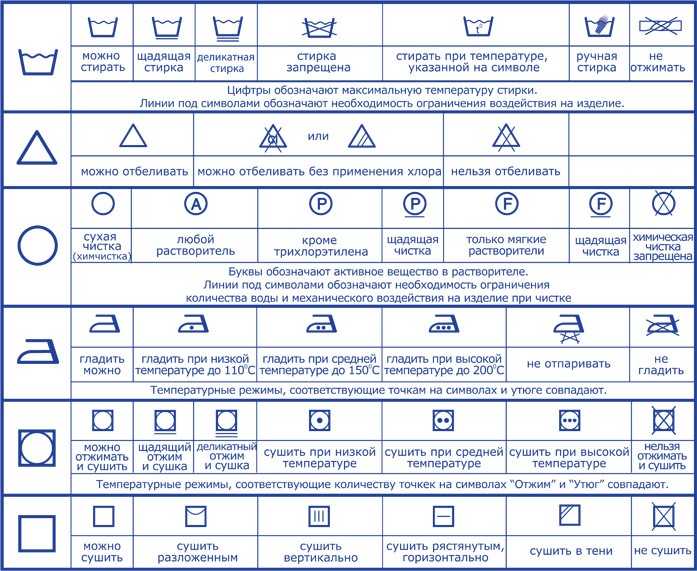

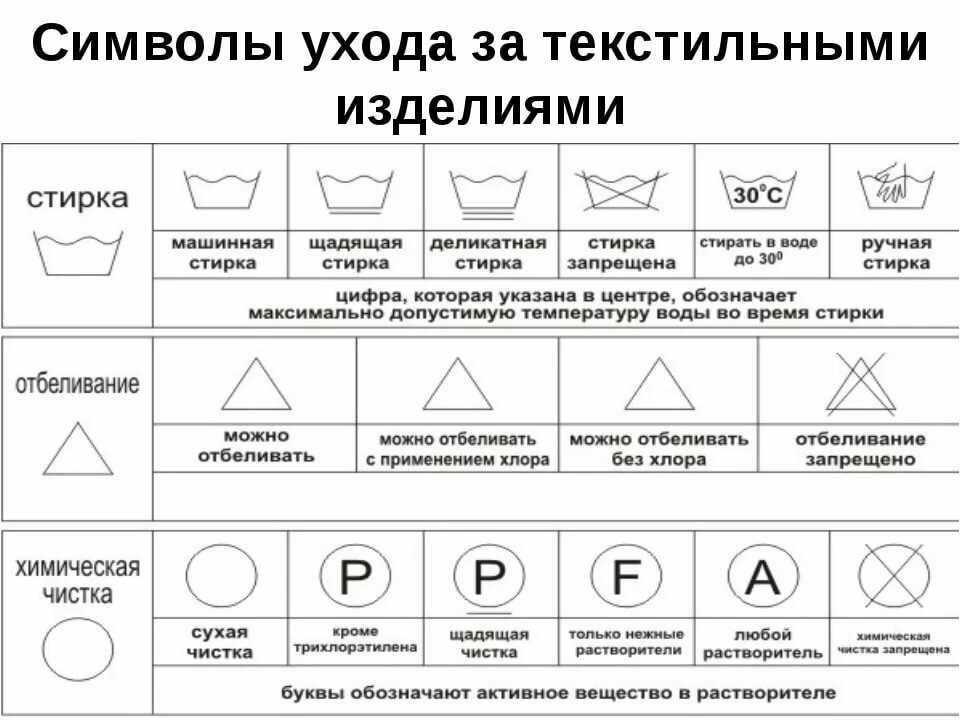
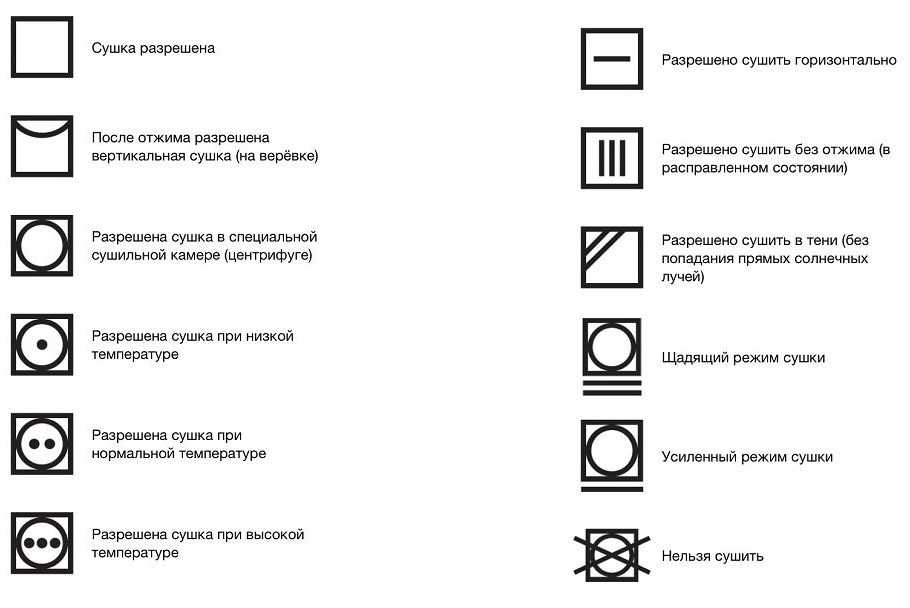
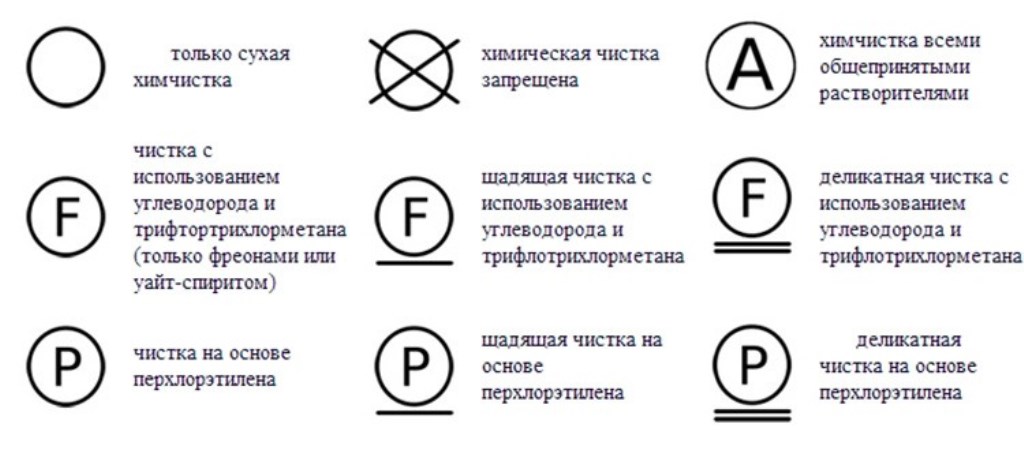 Не отжимайте такую вещь.
Не отжимайте такую вещь. Гладить, желательно, через тканевую подкладку. Необходимо отключить режим отпаривания на утюге. Обычно такое обозначение встречается на синтетических вещах.
Гладить, желательно, через тканевую подкладку. Необходимо отключить режим отпаривания на утюге. Обычно такое обозначение встречается на синтетических вещах.