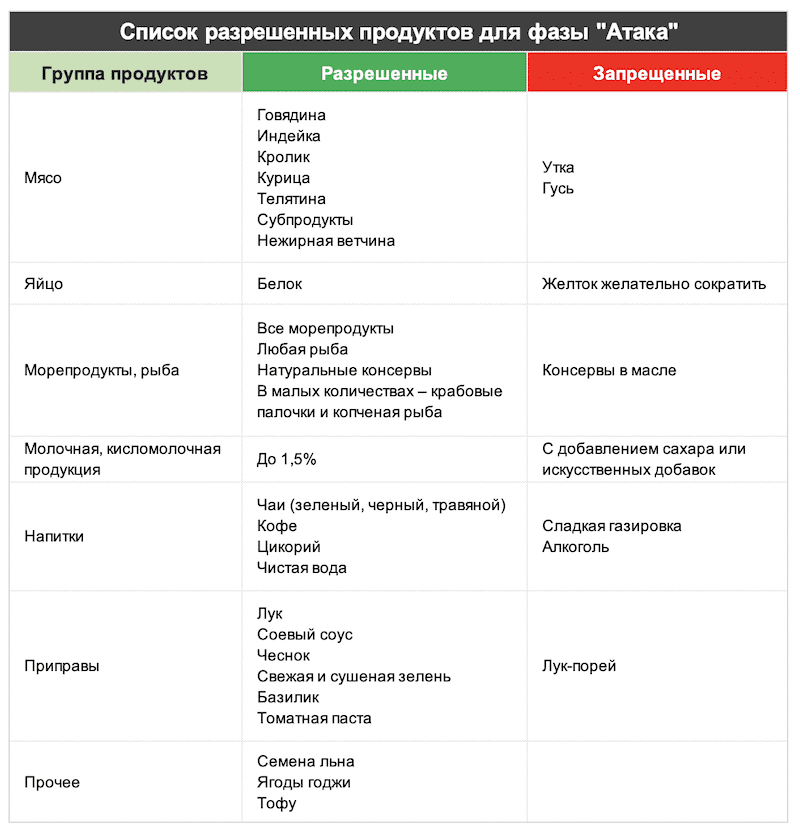App Store: Диета Дюкан
Описание
Метод Дюкан – это плод 40-летней работы врача-диетолога Пьера Дюкана, на сегодняшний день, одна из самых эффективных диет в мире.
Встречайте официальное мобильное приложение!
В официальной группе доктора Дюкана в ВКонтакте вы всегда найдете самые свежие новости о приложении, обсуждения и мнения пользователей.
Основные функции:
• Калькулятор Правильного Веса;
• Дневник диеты: контроль веса, физической нагрузки и настроения;
• Четкие рекомендации на каждый день;
• Три списка: «Все разрешенные продукты», «100 продуктов» и «ДОПы»;
• 500 эксклюзивных рецептов;
• Дневник питания;
• Примерное Рекомендуемое меню на каждый день;
• Выбор ритма чередования с 1-1 до 5-5;
• Запись обхватов грудь/талия/бедра в Дневнике;
• График обхватов тела и веса за все время диеты;
• Сохранение фото с прогрессом похудения;
• Возможность делать заметки в Дневнике;
• Напоминания с рекомендациями на день, о прогулке, о вводе данных;
• Возможность изменения Правильного веса;
• Обозначение КД в дневнике и на графике;
• Синхронизация с Apple Watch;
• Возможность сохранять и переносить диету на другие устройства;
• Напоминания пить воду с настройкой периодичности;
• Уникальный блок «Эмоции»!
Приложение использует данные стандартного приложения Здоровье для считывания и записи ежедневных показателей веса, пройденных километров и шагов.
ПРАВИЛА ПОДПИСКИ:
Вы можете скачать приложение бесплатно. Далее все пользователи получают бесплатный ознакомительный период 7 дней. Если вы решите продолжить пользоваться приложением, то есть два варианта подписки с автоматическим продлением: ежемесячные платежи или годовые платежи.
Платежи будут списываться с вашей банковской карты через iTunes привычным способом. Подписка будет автоматически продлятся пока не будет отменена минимально 24 часа перед окончанием подписного периода. Цена на подписку не может быть увеличена при продлении.
Отменить подписку вы можете в вашем аккаунте iTunes. Важно! Удаление приложения не отменяет подписку.
Политика конфиденциальности http://www.owlylabs.com/privacy-policy-en/
Если у вас возникнут любые замечания или предложения, пожалуйста, напишите нам [email protected]
Версия 1.9
Обновлены разделы Продукты и Рецепты, в соответсвии с последними изменениями в диете.
Спасибо за ваши отзывы в App Store, они нас очень вдохновляют. Честно!
Оценки и отзывы
Оценок: 880
Понравилось
Не понравилось только платная основа.
Здравствуйте!
Приложение действует на основе ежемесячной подписки, первые 7 дней из которой являются бесплатными. Это также указано в описании приложения в App Store и сообщается Вам непосредственно при активации подписки.
Но воспользоваться бесплатным периодом без активации подписки невозможно. После активации подписки Вы можете отменить её в любой момент до истечения пробных 7 дней (деньги за подписку при этом сняты не будут), о чем также сообщается.
Если же подписка не отменена, то каждый месяц будут списываться средства за автоматическое продление. Это стандартный способ работы подписок в приложениях App Store.
Пожалуйста, ознакомьтесь с данной справочной статьей об управлении автоматически возобновляемыми подписками: https://support.apple.com/ru-ru/HT202039
Пожелание
Большая просьба к разработчикам: добавьте возможно отмечать когда был стул, прям проблема это на диете Дюкана. А в приложении можно было бы контролировать …
Здравствуйте! Возможно мы добавим данную возможность при подготовке будущих обновлений приложения. В данный момент Вы можете записать дополнительную информацию в заметках в разделе редактирования дня.
Команда Owly Labs
Не работает корректно
Приложение платное.
Недешевое. Но так и не могут сделать его до конца рабочим. Несколько месяцев жалуюсь на то, что приложение не сохраняет результаты (а зачем оно без этого нужно, если можно просто книжку рецептов скачать)? Так и не починили, к сожалению. А абонентскую плату списывают исправно.
P.s. Разработчик посоветовал обновить программу. Даже после обновления — иногда невозможно с первого (да и со второго, чего уж там) раза внести данные. Не сохраняет. Виснет. Вылетает. И это за немалые деньги. 🙁
Здравствуйте! Дали рекомендации Вам в поддержке по устранению описанной проблемы!
Команда Owly Labs 🦉
Разработчик Owly Labs не сообщил Apple о своей политике конфиденциальности и используемых им способах обработки данных. Подробные сведения доступны в политике конфиденциальности разработчика.
Нет сведений
Разработчик будет обязан предоставить сведения о конфиденциальности при отправке следующего обновления приложения.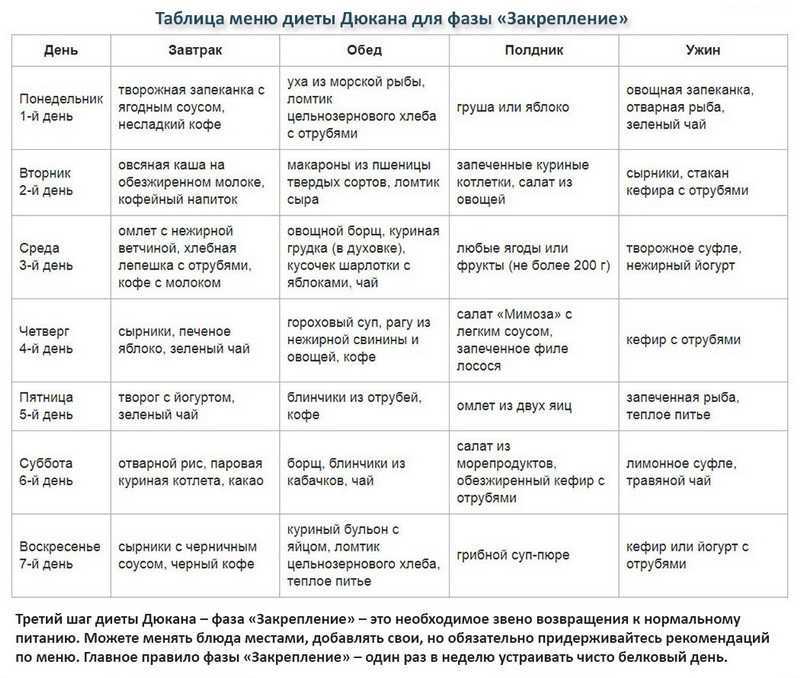
Информация
- Провайдер
- Owly Labs s.r.o.
- Размер
- 169,2 МБ
- Категория
Здоровье и фитнес
- Возраст
- 4+
- Copyright
- © 2021 Dr. Pierre Dukan, Owly Labs
- Цена
- Бесплатно
Поддержка приложения
Политика конфиденциальности
Поддерживается
Другие приложения этого разработчика
Вам может понравиться
Группа Конкурс «Худеем по Дюкану» — Merci beaucoup, cher Docteur Ducan! — Медицинский портал «МЕД-инфо»
Группа Конкурс «Худеем по Дюкану»
Аннабельли16 октября, 06:36
Много лет назад я была сражена наповал голосом «квебекского соловья» Бруно Пельтье в мюзикле «Нотр Дам де Пари», что стало поводом для
изучения французского языка, благодаря чему я могу сегодня сказать «спасибо» нашему любимому доктору Пьеру Дюкану на его родном языке. На самом деле путь к диете Дюкана я начала задолго до того дня 9 марта 2014 года, когда под скептическим взглядом мужа приготовила на ужин
На самом деле путь к диете Дюкана я начала задолго до того дня 9 марта 2014 года, когда под скептическим взглядом мужа приготовила на ужин
сибаса в фольге, записав в ежедневнике стартовый вес-82,5 кг.
В 2003 году мне посчастливилось побывать в Париже, где осталась частичка моей души. И ни время,
ни семейные радости не смогли погасить мою страсть к Франции и французской
культуре. Я много работала над собой, но упустила одну немаловажную для женской
самооценки деталь – фигуру… Малоподвижный образ жизни, быстрые углеводы и жирная
пища сделали свое дело. При моем росте лишний вес не очень бросается в глаза,
но цифры на бирках в примерочной были неумолимы. Для бывшей обладательницы
48-го размера даже вещи 50-го размера становились малы. Гардероб приобрел угрожающе черный цвет, преобладали ткани с
эластаном, чтобы было куда спрятать «рубенсовские формы». И тут на работе
коллега похудела на 15 кг! По ее совету я зашла на сайт, прочитала книгу «Я не
умею худеть» и поняла, что это – мое. Особенно подкупило то, что автор методики
Особенно подкупило то, что автор методики
Пьер Дюкан – врач, к тому же французский.
Для провинциальных городов характерно отсутствие широкого выбора диетпродуктов. Меня спасли овсяные отруби, яйца,
курица и молочные продукты. Готовила дорогую семгу (красота требует жертв).
Зато какими сладкими после «атаки» мне показались тертая морковь и помидоры..
Сейчас, с высоты моего семимесячного опыта, когда я научилась готовить хлебушки
Дюкан, оладьи, «Киндер-Пингви», яблочный пирог, все дюкановские вкусности
(спасибо группе Дюкан в контакте), я удивляюсь, каким минимумом блюд я
обходилась в начале диеты. Когда стрелка весов поползла вниз, муж страшно
удивился: «Диета работает!».
Конечно, трудности были, в первую очередь, приходилось больше времени тратить на приготовление еды «для себя» (хотя
дюкановскую пищу с удовольствием ест вся моя семья). Зато пришло ни с чем
несравнимое пьянящее чувство легкости, когда, нашагивая положенные 30 минут
пешком (a pied), как сказали бы французы, я ощущала, как начинают спадать джинсы, купленные в начале сезона. Перестала болеть спина, ноги, стало легко
Перестала болеть спина, ноги, стало легко
добегать до маршрутки, а на улице снова стали обращаться: «Девушка, вы не
подскажете…». Вся одежда стала мешковатой, а из глубин шкафа была извлечена
куча нарядов, которые когда-то стали малы. С особым восторгом были встречены
джинсы «Анжело Морелли» и платье, купленное в Париже в «Пимкис» в 2003 году!
На «закрепление» я вышла с весом 71 кг. Сейчас, на «стабилизации» немного
тяжелее, так как стало можно изредка вводить обычные блюда, что представляет
определенный соблазн и риск сорваться. Но я намерена и дальше поддерживать свой
достигнутый вес. Сестра намекнула, что мне пора купить новое французское
платье, а диета Дюкана еще раз убедила меня в том, что я могу многого достичь.
Так что теперь меня ждет английский «с нуля». А всем Вам, мои дорогие друзья, я
желаю «отвесов» и удачи! И до встречи…в Париже!.
P.S. Как нарколог не могу не отметить еще одну очень ценную в диете Дюкана деталь–отказ от алкоголя. Меня
Меня
поразило, что при удачном изменении мотивации (алкоголь содержит много
калорий) можно достичь такого эффекта. Иногда очень трудно убедить отказаться
от алкоголя ради собственно трезвости, но как охотно соглашаются от его
употребления худеющие по Дюкану. Еще раз спасибо дорогому доктору!
Создание группы контактов или списка рассылки в Outlook для ПК
Использование группы контактов (ранее называвшейся «список рассылки») для отправки сообщения электронной почты нескольким людям — проектной группе, комитету или даже просто группе друзей— без необходимости добавлять каждое имя в строку «Кому», «Копия» или «СК».
Сведения о группах контактов для Mac см. в статье Создание группы контактов в Outlook для Mac.
- org/ListItem»>
Ниже Мои контакты , выберите папку, в которой вы хотите сохранить группу контактов. Обычно вы выбираете Контакты .
На ленте выберите Новая контактная группа .
org/ListItem»>Щелкните Добавить участников , а затем добавьте людей из адресной книги или списка контактов.
Примечание. Чтобы добавить пользователя, которого нет в адресной книге или контактов , выберите Новый контакт электронной почты .
Нажмите Сохранить и закрыть .
Чтобы узнать, как использовать новую группу контактов, см. раздел Отправка сообщения электронной почты группе контактов.
На панели навигации нажмите Люди.
Примечание: Вы можете найти Люди в одном из двух мест на панели навигации.
Если вы используете компактную панель навигации, щелкните значок «Люди».
Если вы используете расширенную панель навигации, щелкните слово Люди .
Дайте вашей контактной группе имя.
Если вы всегда отправляете электронные письма одной и той же группе людей, вы можете создать группу контактов (ранее называемую списком рассылки), которая включает всех получателей, используя предыдущее электронное письмо, которое вы им отправили. Затем, в следующий раз, когда вы захотите связаться с ними или запланировать встречу с ними, вы можете добавить группу контактов в до строки вашего сообщения, вместо того, чтобы добавлять каждого человека по отдельности.
Затем, в следующий раз, когда вы захотите связаться с ними или запланировать встречу с ними, вы можете добавить группу контактов в до строки вашего сообщения, вместо того, чтобы добавлять каждого человека по отдельности.
Откройте электронное письмо, отправленное людям, которых вы хотите включить в контактную группу.
В поле To или Cc выделите мышью все имена.
Щелкните правой кнопкой мыши выбранное и выберите Копировать или нажмите Ctrl+C.

В главном окне Outlook (не в открытом сообщении электронной почты) щелкните Люди на панели навигации.
Щелкните Новая контактная группа .
Введите имя для своей контактной группы, например Специальные проекты .
org/ListItem»>В открывшемся окне щелкните правой кнопкой мыши поле Members и выберите Вставить или нажмите Ctrl+V.
Щелкните OK .
Люди из сообщения электронной почты появятся в виде списка членов вашей контактной группы.
Нажмите Сохранить и закрыть .

Нажмите Добавить участников > Из контактов Outlook .
Группы контактов отображаются в вашем списке контактов вместе с отдельными людьми. Вы можете заметить разницу по значкам, которые появляются слева от имен в представлении списка. Значок карты предназначен для отдельных контактов, а значок людей — для групп контактов.
Наконец, вы всегда можете добавить людей или удалить людей из группы контактов позже.
Если у вас много деловых или личных контактов, хранящихся в электронной таблице Excel, вы можете импортировать их прямо в Outlook.
Затем вы можете создать группу контактов (ранее называвшуюся «списком рассылки»), используя импортированную контактную информацию.
К сожалению, вы не можете импортировать список контактов из Excel непосредственно в список рассылки, но вы можете импортировать контакты в папку «Контакты», а затем с помощью приведенных выше инструкций создать список рассылки из этих контактов.
Сведения об импорте контактов из Excel см. в разделе Импорт контактов в Outlook.
См. также
Добавить людей в контактную группу
Изменение того, что отображается на панели навигации
Важно:
Office 2010 больше не поддерживается . Перейдите на Microsoft 365, чтобы работать где угодно с любого устройства и продолжать получать поддержку.
Обновить сейчас
Создать контактную группу
Создать группу контактов с новыми именами или добавить имена из адресной книги
В Контактах на вкладке Главная в группе Новый нажмите Новая группа контактов .
В поле Имя введите имя группы контактов.
На вкладке Группа контактов в группе Участники щелкните Добавить участников , а затем щелкните Из контактов Outlook , Из адресной книги или Новый контакт электронной почты .
org/ListItem»>В раскрывающемся списке Адресная книга щелкните адресную книгу, содержащую адреса электронной почты, которые вы хотите включить в группу контактов.
В списке имен щелкните нужные имена, а затем щелкните 9.0009 Члены . В одну и ту же группу контактов можно добавлять имена из разных адресных книг.

Сделайте это для каждого человека, которого вы хотите добавить в группу контактов, а затем нажмите OK .
Группа контактов сохраняется в папке Контакты под именем, которое вы ей дали.
Создайте группу контактов, скопировав имена из сообщения электронной почты
В сообщении, из которого вы хотите скопировать имена, щелкните имена в поле To или Cc .

Щелкните правой кнопкой мыши свой выбор и выберите Копировать .
В приложении Mail на вкладке Главная в группе Новые щелкните Новые элементы , затем щелкните Дополнительные элементы , а затем щелкните Контактная группа .
В поле Имя введите имя группы контактов.
На вкладке Группа контактов в группе Участники щелкните Добавить участников , а затем щелкните Из контактов Outlook или Из адресной книги .

В нижней части диалогового окна Select Members в поле Members щелкните правой кнопкой мыши и выберите Вставить .
Если вы добавляете новый контакт электронной почты, введите информацию о человеке в диалоговом окне Добавить нового участника .
Если вы добавляете участника из контактов Outlook или адресной книги, выполните следующие действия:
Примечание. Участник не обязательно должен быть в вашей адресной книге, чтобы его можно было добавить в группу контактов. Имя и адрес электронной почты участника включаются при копировании и вставке из исходного сообщения электронной почты.
Когда вы получаете сообщение, содержащее контактную группу, которую вы хотите использовать, вы можете сохранить ее в своих контактах.
Откройте сообщение, содержащее контактную группу.

В поле Кому или Копия щелкните правой кнопкой мыши группу контактов и выберите Добавить в контакты Outlook .
См. также
Поделитесь папкой контактов с другими
Важно:
Office 2007 больше не поддерживается . Перейдите на Microsoft 365, чтобы работать где угодно с любого устройства и продолжать получать поддержку.
Обновить сейчас
Создать список рассылки
Списки рассылки
по умолчанию хранятся в папке Контакты . Если вы используете учетную запись Microsoft Exchange, ваш глобальный список адресов может содержать глобальные списки рассылки, доступные всем, кто использует эту сеть. Личные списки рассылки, которые вы создаете в папке Контакты , доступны только вам, но вы можете поделиться ими, отправив их другим.
Личные списки рассылки, которые вы создаете в папке Контакты , доступны только вам, но вы можете поделиться ими, отправив их другим.
Сколько имен я могу включить в список рассылки?
Максимальное количество имен, которые можно включить в список рассылки, зависит от размера самих файлов контактов (для каждого контакта). Жестких правил не существует, но в целом список рассылки может содержать от 50 до 70 имен и адресов электронной почты. Максимальное количество адресов электронной почты при минимальном размере файла контактов составляет приблизительно 125, и это может включать другие списки рассылки.
Дополнительные сведения см. в статье базы знаний о максимальном размере списков рассылки.
Выполните одно из следующих действий:
- org/ListItem»>
На Файл выберите пункт Новый , а затем щелкните Список рассылки .
В поле Имя введите имя списка рассылки. (Например, «Политические друзья».)
На вкладке Список рассылки щелкните Выберите Участники .
org/ListItem»>В поле Search введите имя, которое вы хотите включить. Когда искомое имя появится в списке ниже, щелкните его, а затем щелкните Members .
Сделайте это для каждого человека, которого вы хотите добавить в список рассылки, а затем нажмите OK .
Если вы хотите добавить более подробное описание списка рассылки, на Список рассылки щелкните вкладку Notes и введите текст.

Список рассылки сохраняется в папке Контакты под именем, которое вы ему дали.
Создайте список рассылки, скопировав имена из сообщения электронной почты
В сообщении, из которого вы хотите скопировать имена, выберите имена в поле Кому или Копия .
Щелкните правой кнопкой мыши свой выбор и выберите Копировать в контекстном меню.

Нажмите кнопку Microsoft 365 и в разделе Создать новый элемент Outlook щелкните Список рассылки .
На вкладке Список рассылки в группе Участники нажмите Выбрать участников .
Внизу В диалоговом окне «Выбрать элементы » в поле « Элементы » щелкните правой кнопкой мыши и выберите «Вставить » в контекстном меню.
Примечание. Участнику не обязательно быть в вашей адресной книге, чтобы его можно было добавить в список рассылки.
 Имя и адрес электронной почты участника будут включены при копировании и вставке из исходного сообщения электронной почты.
Имя и адрес электронной почты участника будут включены при копировании и вставке из исходного сообщения электронной почты.Нажмите OK .
В поле Имя введите имя списка рассылки.
На вкладке Список рассылки в группе Действия щелкните Сохранить и закрыть .
Создание списка рассылки с использованием имен из адресной книги
В раскрывающемся списке Адресная книга щелкните адресную книгу, содержащую адреса электронной почты, которые вы хотите включить в список рассылки.
Списки рассылки по умолчанию хранятся в папке Контакты . Когда вы получаете список рассылки от кого-то другого, вы можете сохранить его в своих контактах.
Откройте сообщение, содержащее список рассылки.
В заголовке сообщения щелкните правой кнопкой мыши список рассылки и выберите Добавить в контакты Outlook в контекстном меню.
Создать группу контактов в Outlook
Контакты и задачи
Добавить контакт
видео
Создать контактную группу
видео
Импорт контактов Gmail
видео
Экспорт контактов
видео
Создавайте задачи и список дел
видео
Следующий:
Календарь
Контакты и задачи
Перспективное обучение
Контакты и задачи
Контакты и задачи
Создать контактную группу
Добавить контакт
видео
Создать контактную группу
видео
Импорт контактов Gmail
видео
Экспорт контактов
видео
Создавайте задачи и список дел
видео
Следующий:
Календарь
Попробуйте!
Если вы часто отправляете электронные письма одной и той же группе людей, создайте группу контактов в Outlook, чтобы вы могли отправлять электронные письма группе контактов, а не отдельным электронным письмам.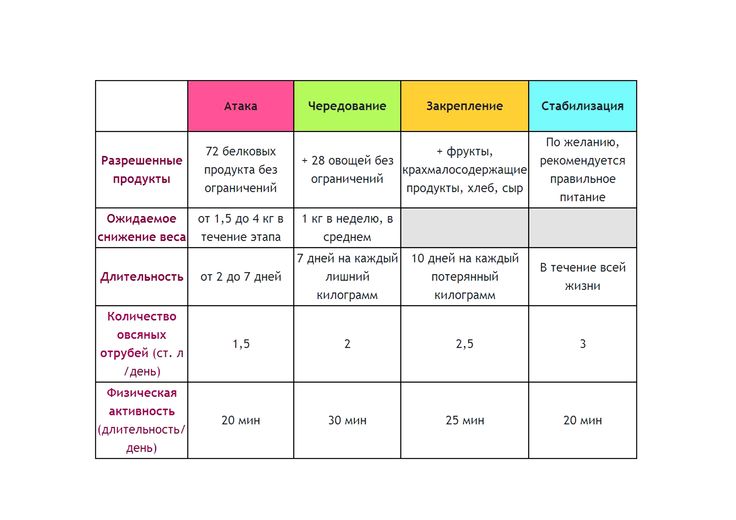
Создать контактную группу
На панели навигации выберите Люди .
Выберите Главная > Новая контактная группа .
В поле Контактная группа введите имя группы.
Выберите Контактная группа > Добавить участников , а затем выберите один из вариантов:
- org/ListItem»>
Выберите Из контактов Outlook .
Выберите Из адресной книги .
Выберите Новый контакт электронной почты .
Добавьте людей из адресной книги или списка контактов и выберите OK . Чтобы выбрать несколько человек, удерживайте нажатой клавишу Ctrl при выборе участников.
Выберите Сохранить и закрыть .



 Недешевое. Но так и не могут сделать его до конца рабочим. Несколько месяцев жалуюсь на то, что приложение не сохраняет результаты (а зачем оно без этого нужно, если можно просто книжку рецептов скачать)? Так и не починили, к сожалению. А абонентскую плату списывают исправно.
Недешевое. Но так и не могут сделать его до конца рабочим. Несколько месяцев жалуюсь на то, что приложение не сохраняет результаты (а зачем оно без этого нужно, если можно просто книжку рецептов скачать)? Так и не починили, к сожалению. А абонентскую плату списывают исправно.





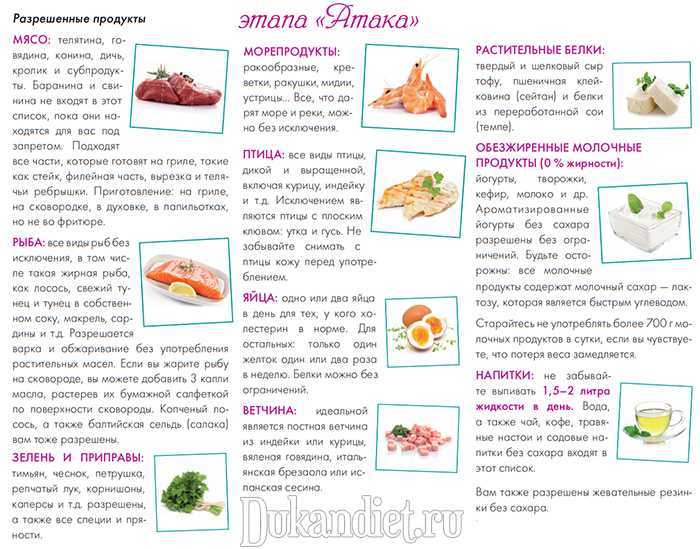

 Имя и адрес электронной почты участника будут включены при копировании и вставке из исходного сообщения электронной почты.
Имя и адрес электронной почты участника будут включены при копировании и вставке из исходного сообщения электронной почты.